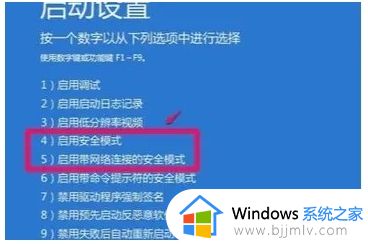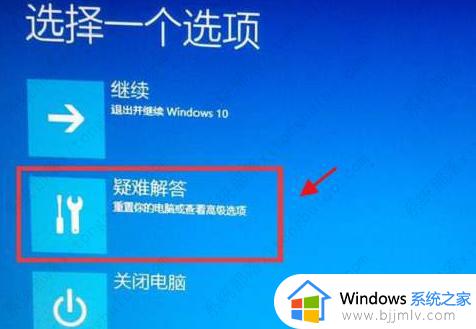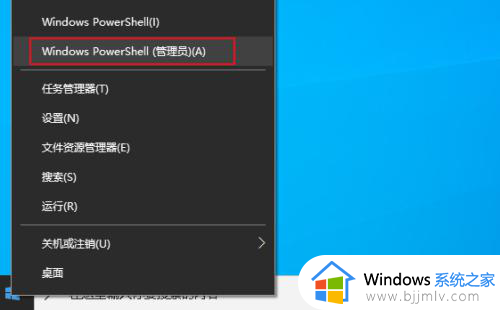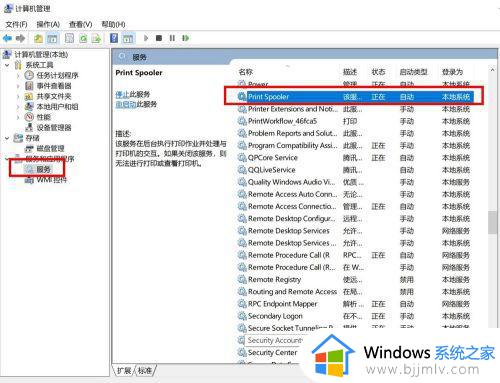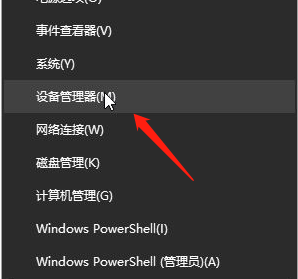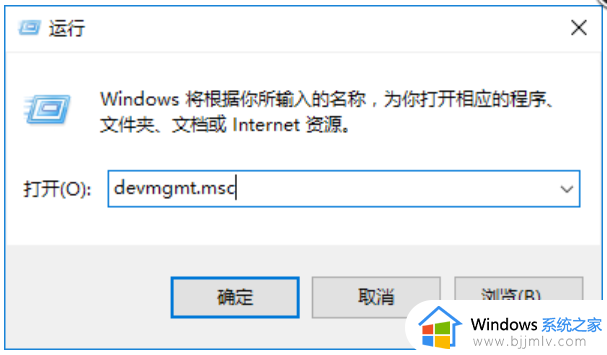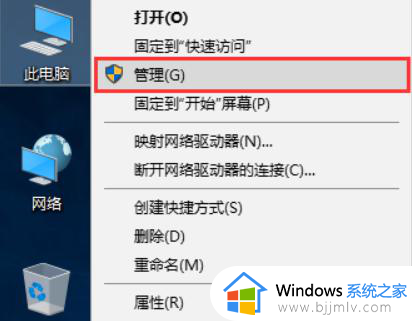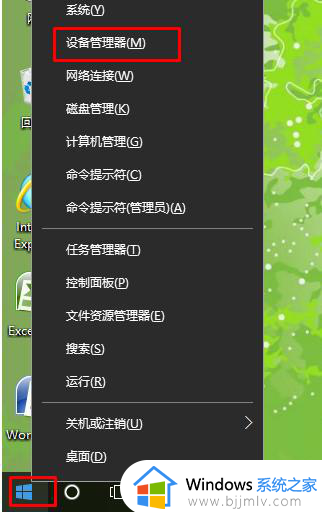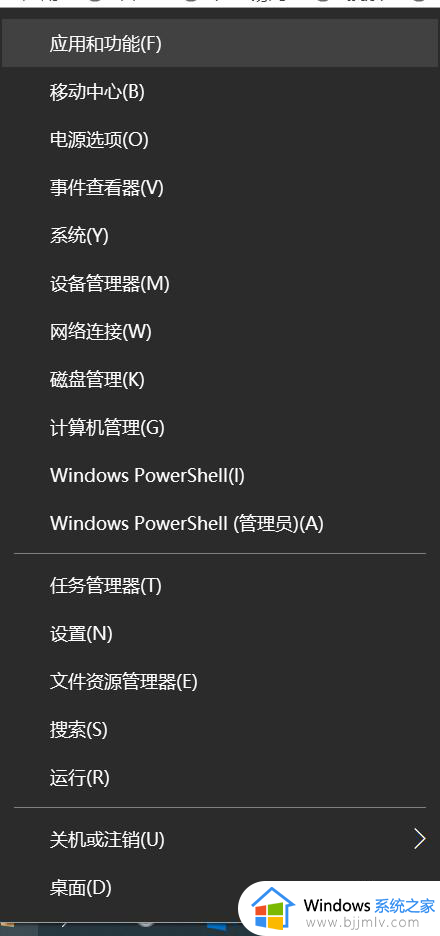win10安装完成后重启又提示安装为什么 win10安装成功重启后又要重新安装如何解决
win10是款非常多人喜欢的操作系统,但是在安装的时候,总是会遇到各种情况,例如近日有用户发现win10安装完成后重启又提示安装,导致一直无限询,遇到这样的问题该怎么办呢?针对此问题,接下来就给大家就是一下win10安装成功重启后又要重新安装的详细解决方法。
方法如下:
1、在Windows10系统中,当打开系统更新界面时,提示需要重启,但重启后,仍然无法安装。
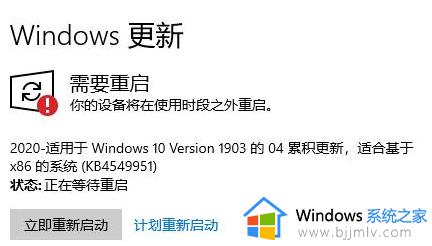
2、可以右键单击Windows10左下角的开始按钮,在弹出的菜单中选择“运行”菜单项。
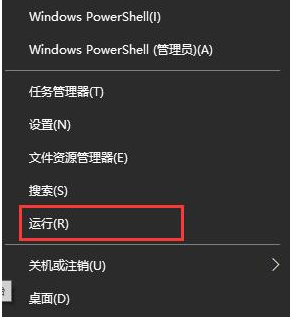
3、然后打开Windows10运行窗口,输入命令services.msc,单击“确定”运行程序。
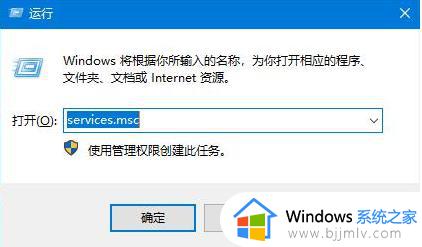
4、此时,Windows10服务列表将打开,在列表中找到Windows Update服务项,然后右键单击该服务项,在弹出的菜单中选择“停止”菜单项。
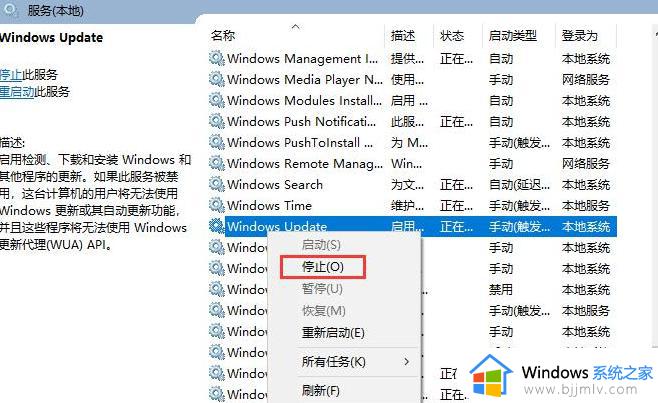
5、再打开Windows资源管理器,然后打开C:WindowsSoftwareDistribution文件夹。
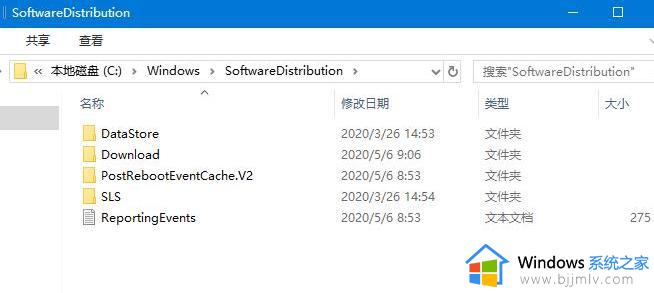
6、选择“Datastore”和“Download”文件夹,右键单击,在弹出的菜单中选择“删除”,即可删除这两个文件夹。
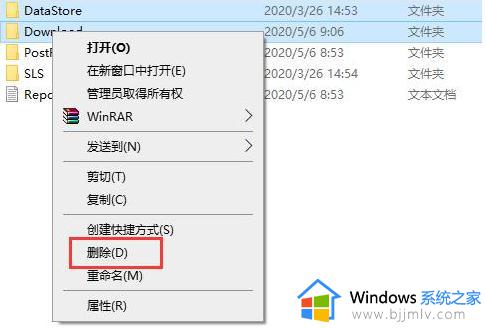
7、接下来,再次打开Windows服务窗口,右键单击Windows Update服务项,并从弹出菜单中选择启动。然后打开Windows设置窗口,点击窗口中的更新和安全图标。
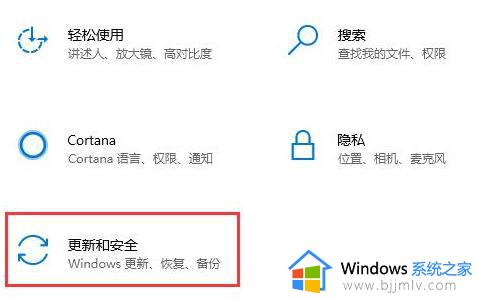
以上给大家介绍的就是win10安装完成后重启又提示安装的详细解决方法,碰到这样情况的小伙伴们可以尝试上述方法步骤来进行操作。