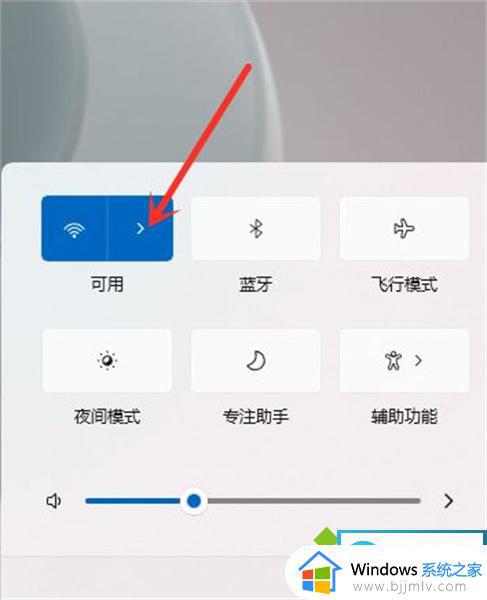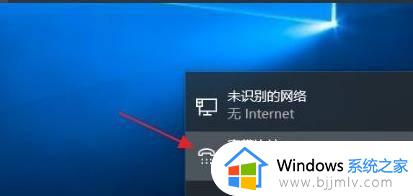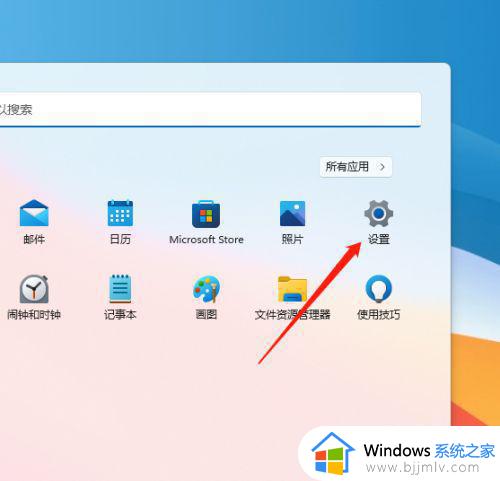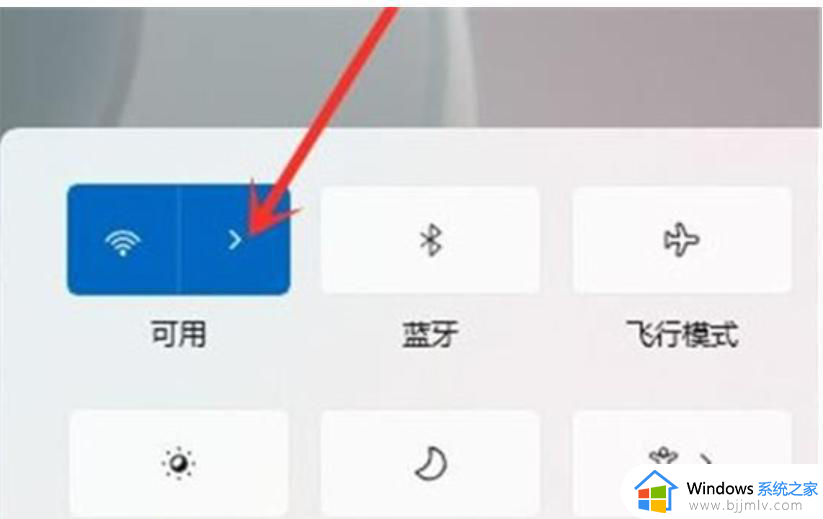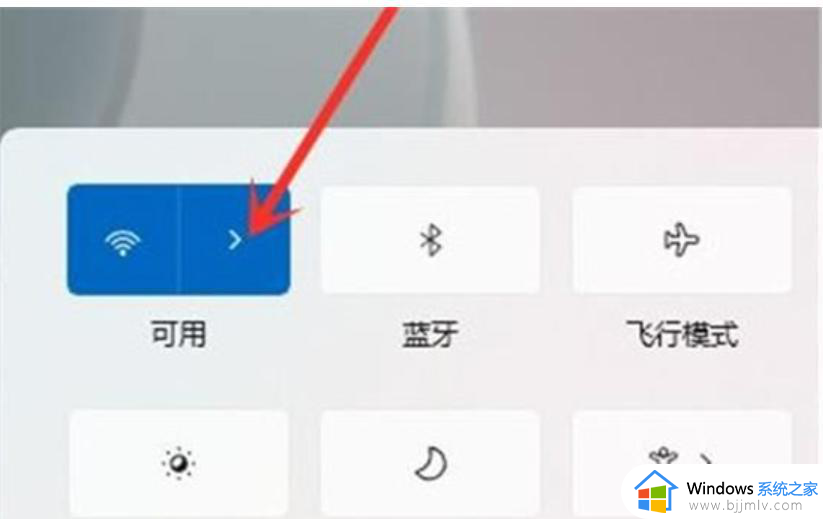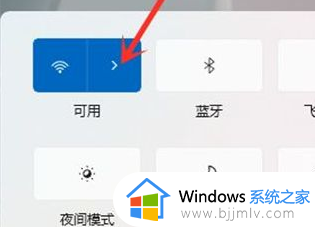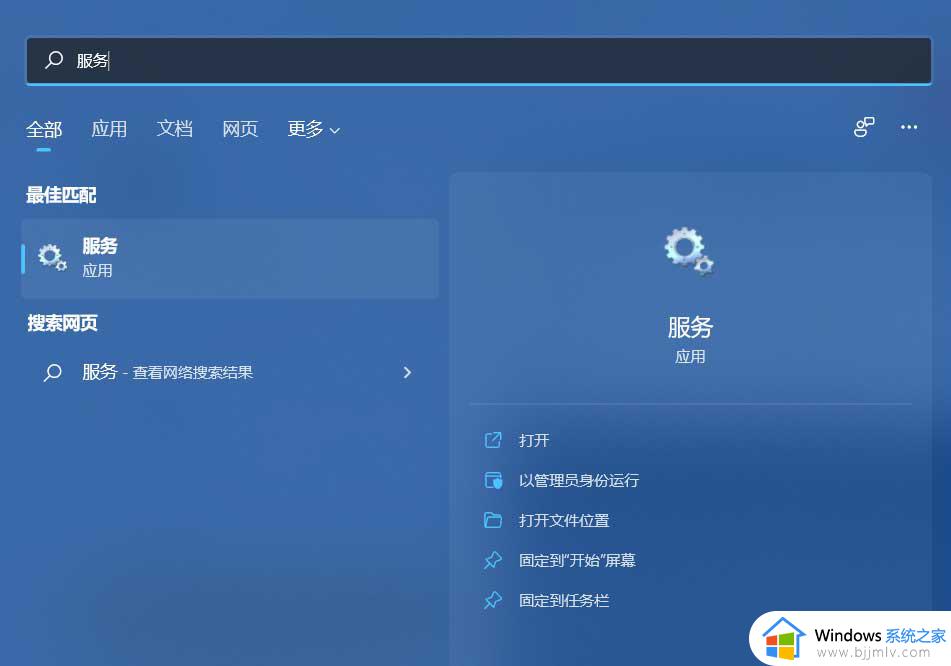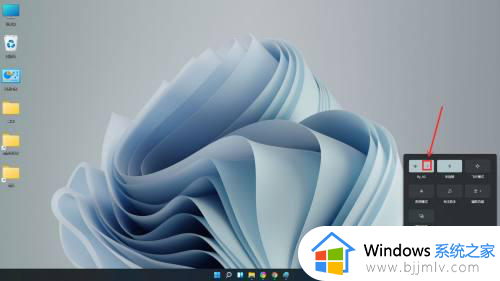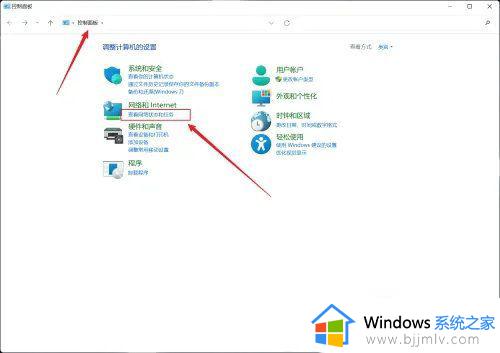windows11怎么连无线网 windows11如何连接wifi
在我们的日常生活和工作中,我们在使用windows11操作系统的时候应该都或多或少会遇到一些不熟悉的操作,最近就有小伙伴在使用widnows11电脑的时候不知道怎么连接无线网,那么windows11怎么连无线网呢?接下来小编就带着大家一起来看看windows11如何连接wifi,希望可以对你有帮助。
具体方法:
第 1 步。按 Windows + R 打开“运行”框。
第 2 步。键入 ncpa.cpl 并按 输入 打开网络连接窗口。
第 3 步。在此页面上列出的网络适配器中,右键单击 WiFi,然后单击禁用。
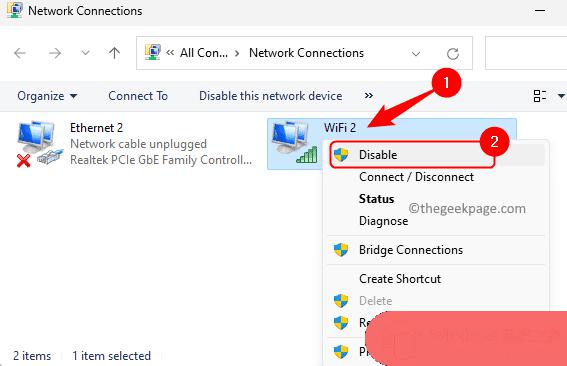
第 4 步。看到 WiFi 适配器被禁用后,再次右键单击它并单击启用。
检查问题是否已解决。
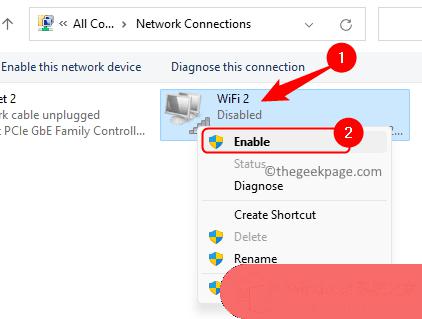
第 1 步。使用 Windows 和 R 组合键打开“运行”框。
第 2 步。键入ms-settings:network并按Enter键转到“设置”应用程序中的网络和互联网。
第 3 步。在此页面上,单击高级网络设置。
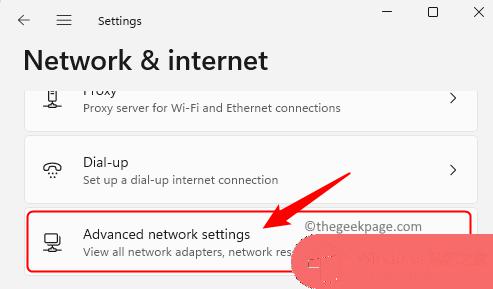
第 4 步。在“更多设置”部分中,单击“网络重置”。
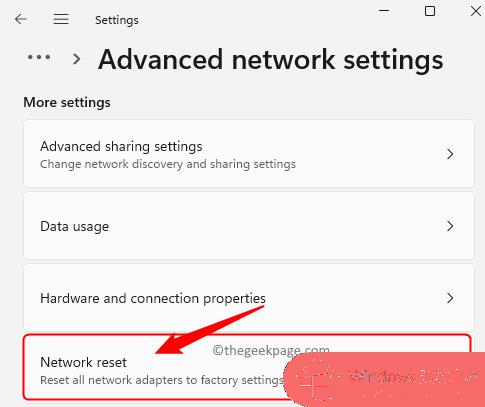
第5步。单击与网络重置关联的立即重置按钮。
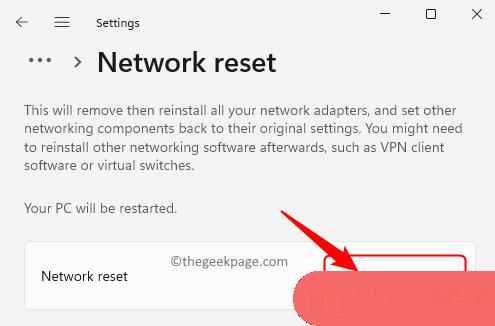
在弹出的确认提示中单击“是”。
第 6 步。这将重新启动您的 Windows PC。
重新启动后,它将重置计算机上的所有网络配置文件。
尝试连接到您的 WiFi 网络并检查问题是否已解决。
1. 确保 WiFi 已打开。
如果有任何物理密钥,请尝试使用该密钥打开WiFi。
否则,单击系统托盘中指示无互联网的地球符号,然后单击 Wi-Fi 上方的箭头。
然后,打开切换开关以打开电脑上的 Wi-Fi。
此外,请确保飞行模式已关闭。
2.您可以忘记连接,然后再次尝试重新连接。
单击系统托盘中的地球符号,然后单击 Wi-Fi 上方的箭头。
然后,右键单击您的网络并选择选项 忘记.
忘记网络后,返回WiFi网络,然后单击要连接的WiFi网络旁边的连接。
然后,输入网络安全密钥并单击下一步以连接到网络。
第 1 步。按 Windows + R 打开“运行”。
第 2 步。输入 ncpal.cpl 并按 回车.
第 3 步。右键单击您的 WiFi 适配器并选择属性。
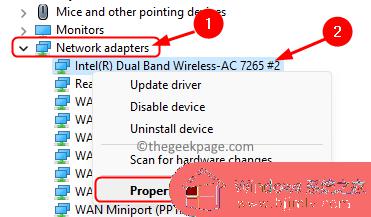
第 4 步。在“WiFi 属性”窗口中,选择“因特网协议版本 4 (TCP/IPv4)”。
然后,单击“属性”按钮。
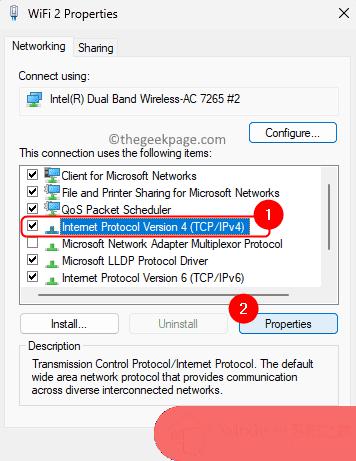
第5步。确保选择了“自动获取 IP 地址”和“自动获取 DNS 服务器地址”选项。
不应存在任何手动值。
然后,单击确定。
第 6 步。检查您是否能够连接到WiFi。
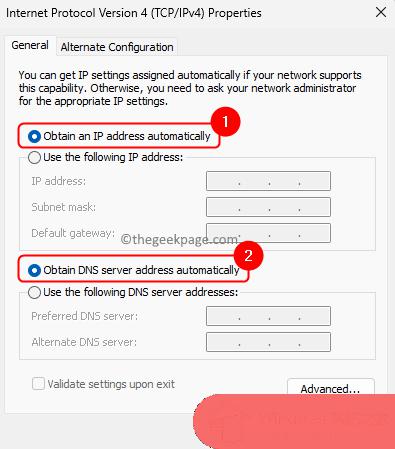
第 1 步。通过同时按 Windows 和 R 键打开“运行”对话框。
第 2 步。键入 inetcpl.cpl 并按 输入 打开互联网属性。
第 3 步。在“Internet 属性”窗口中,转到“高级”选项卡。
第 4 步。在这里,单击“恢复高级设置”按钮。
第5步。最后,点击 申请 然后 OK 保存更改。
第 6 步。重新启动您的 Windows 系统并检查您是否能够连接到 WiFi 而不会出现任何错误。
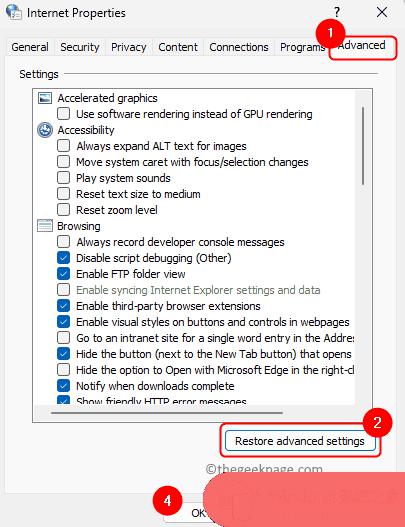
第 1 步。点击 Windows 键并在 Windows 搜索框中键入命令提示符。
第 2 步。右键单击命令提示符,然后选择以管理员身份运行。
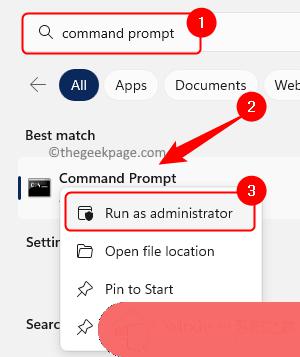
当用户帐户控制提示您授予权限时,请单击“是”。
第 3 步。键入下面给出的命令并按回车键。
上述命令将修复任何套接字 API 错误(如果有)。
第 4 步。接下来,键入以下命令并按 输入 清除 DNS 缓存。
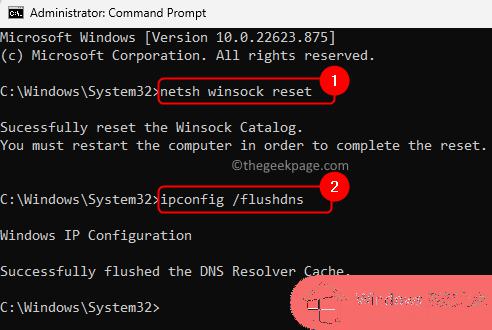
第5步。如果您在连接到 WiFi 时无法访问某些网站,您可以尝试使用以下命令释放和续订 IP。
ipconfig /releaseipconfig /renew
第 6 步。重新启动PC并检查问题是否已解决。
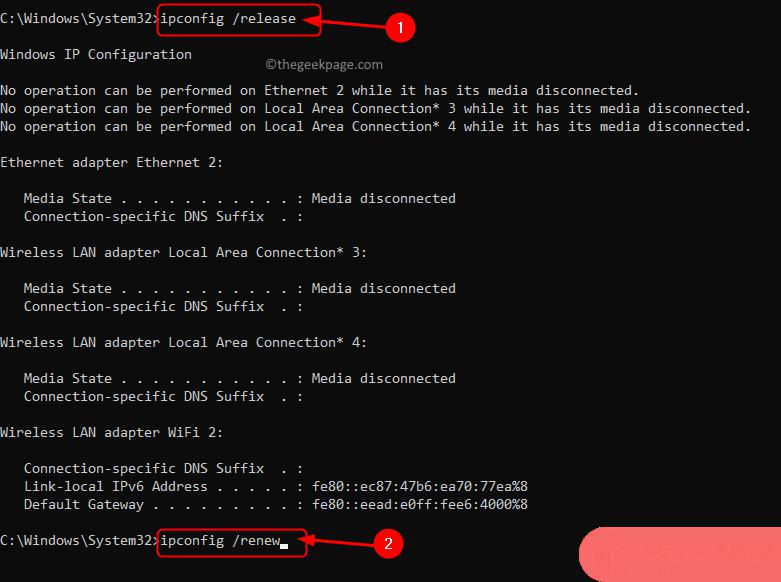
步骤 7.如果问题仍然存在,请以管理员身份打开命令提示符并执行以下命令以重置 IP 日志。
netsh winsock reset catalognetsh int ip reset resetlog.txt netsh int ipv4 reset resetlog.txt
第8步。退出命令提示符并重新启动系统。
检查系统启动后您是否能够连接到WiFi。
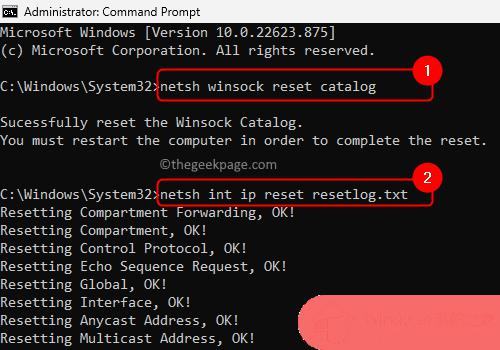
第 1 步。按 Windows + R 打开“运行”框。
第 2 步。键入 services.msc 并按 Enter 打开服务应用程序。
第 3 步。在服务列表中找到 DHCP 客户端。
右键单击 DHCP 客户端,然后选择属性。
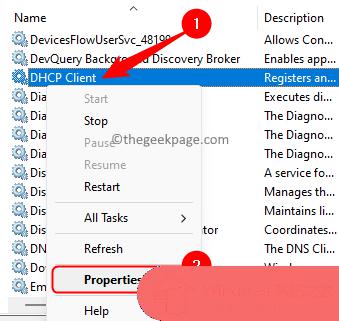
确保“启动类型”设置为“自动”。
如果服务未运行,请单击“开始”按钮以启动服务。
单击“应用”,然后单击“确定”。
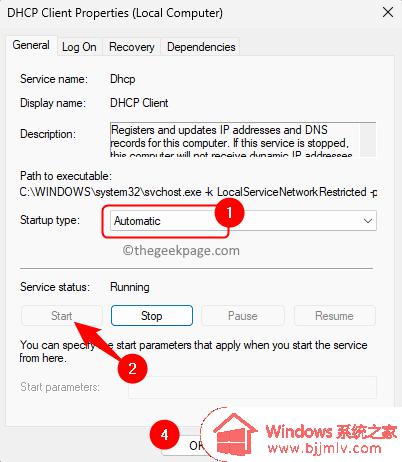
第 4 步。对下面列出的服务重复步骤 3。
无线局域网自动配置
网络连接
网络设置服务
列表中的任何其他网络相关服务
WiFi 直接服务连接管理器服务
第5步。检查您的WiFi无法连接的问题是否已解决。
第 1 步。按键盘上的 Windows + X 组合键。
第 2 步。在打开的上下文菜单中选择设备管理器。
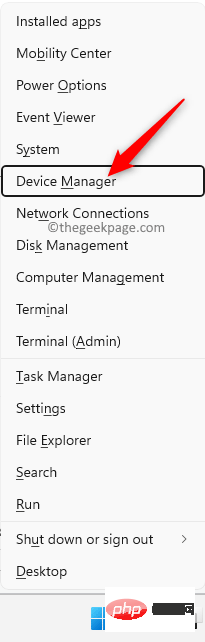
第 3 步。单击“网络适配器”旁边的箭头将其展开。
第 4 步。在列表中标识您的无线网络适配器。
右键单击它并选择属性。
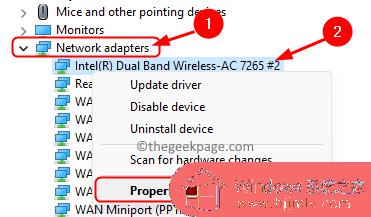
第5步。在“属性”窗口中,转到“电源管理”选项卡。
第 6 步。在这里,取消选中旁边的框 允许计算机关闭此设备 以节省电源。
然后,单击确定。
步骤 7.检查您是否能够连接到 WiFi 网络。
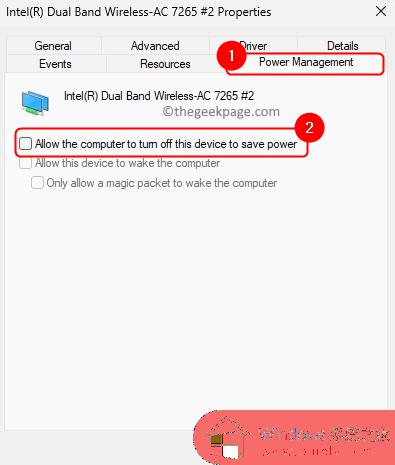
第 1 步。点击键盘上的 Windows 键,然后在搜索框中键入故障排除设置。
第 2 步。单击搜索结果中的故障排除设置。
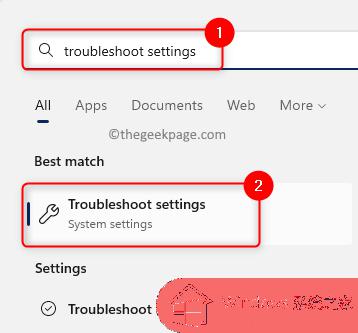
第 3 步。在“疑难解答”页面上,单击“其他疑难解答”。
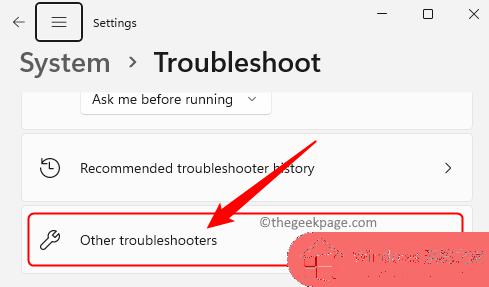
第 4 步。在此页上的疑难解答列表中找到网络适配器。
第5步。单击与网络适配器疑难解答关联的“运行”按钮。
第 6 步。等待疑难解答运行并检测任何问题(如果存在)。
如果发现任何问题,它将显示修复它们的解决方案。
按照说明修复检测到的问题。
步骤 7.执行必要的操作后,请检查在使用 WiFi 连接时是否看到错误消息。
第 1 步。按键盘上的 Windows + X 组合键。
第 2 步。在打开的上下文菜单中选择设备管理器。
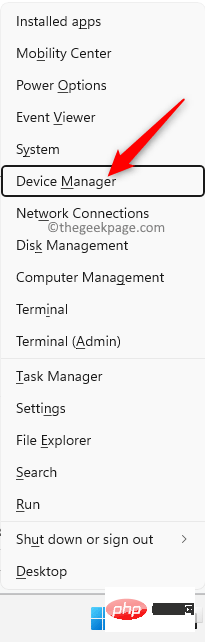
第 3 步。单击“网络适配器”旁边的箭头将其展开。
第 4 步。在列表中标识您的无线网络适配器。
第5步。右键单击您的无线网络适配器,然后选择卸载设备。
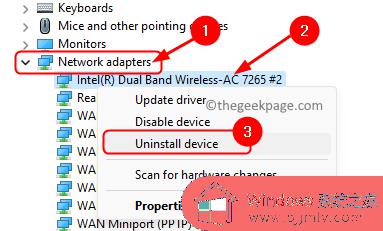
在确认对话框中,单击卸载。
第 6 步。重新启动电脑。
重新启动时,Windows将自动搜索丢失的驱动程序并安装它们。
步骤 7.如果问题仍然存在,请返回设备管理器。
右键单击网络适配器,然后选择更新驱动程序。
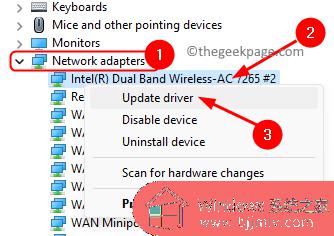
第8步。在“更新驱动程序”窗口中,单击“浏览计算机以查找驱动程序”。
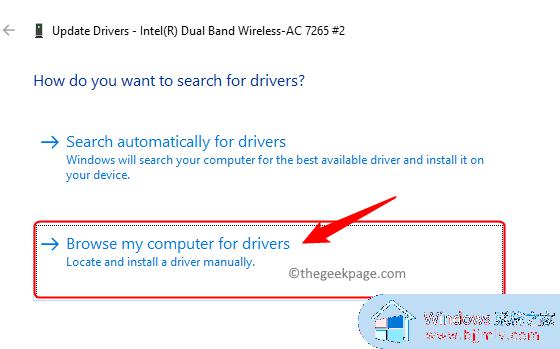
第9步。现在,单击让我从计算机上的可用驱动程序列表中选择。
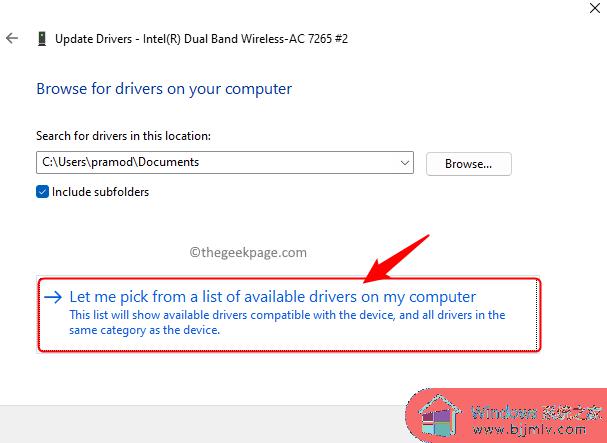
第10步。从列表中选择一个驱动程序,从您的 WiFi 工作之日开始。
然后,单击下一步。
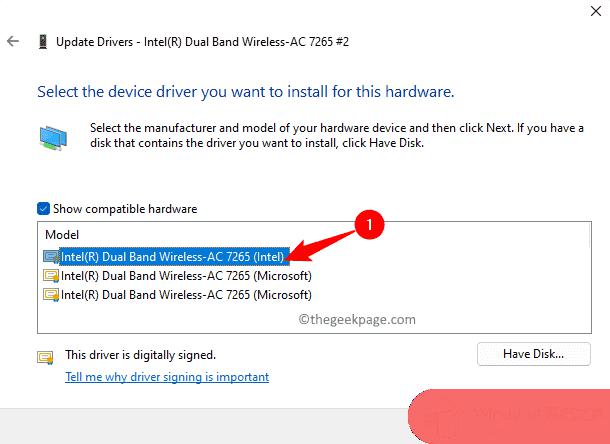
第11步。安装驱动程序后,重新启动PC并检查问题是否已解决。
如果更新和重新安装网络驱动程序无助于解决问题,则可以尝试回滚驱动程序。
第 1 步。转到设备管理器。
右键单击网络适配器,然后选择“属性”。
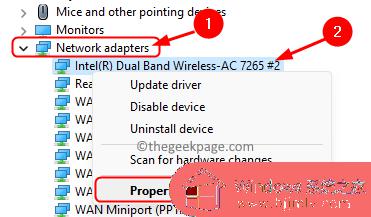
第 2 步。在“属性”窗口中,转到“驱动程序”选项卡。
第 3 步。如果“回滚驱动程序”按钮未灰显,请单击它。
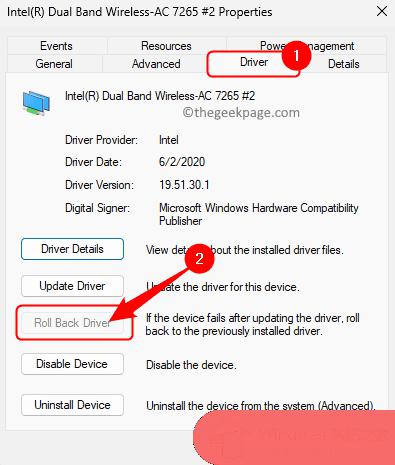
按照屏幕上的说明将网络驱动程序回滚到其工作版本。
第 4 步。重新启动电脑并检查问题是否已解决。
以上全部内容就是小编带给大家的windows11连接wifi方法详细内容分享啦,使用windows11电脑的小伙伴如果你们也不熟悉怎么连接的话就快点跟着小编一起来看看吧,希望本文可以帮助到你。