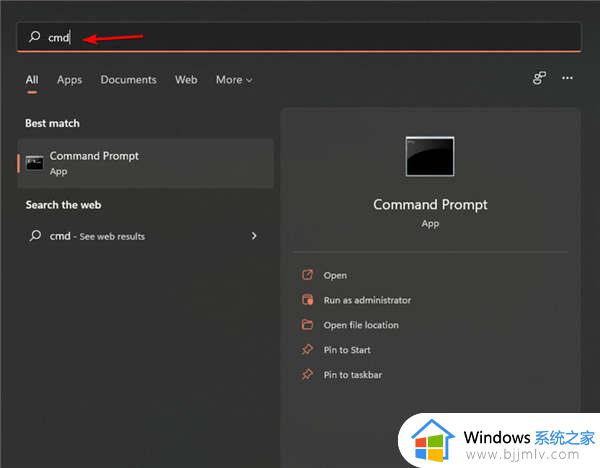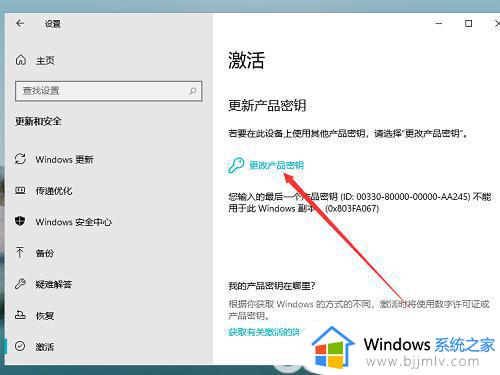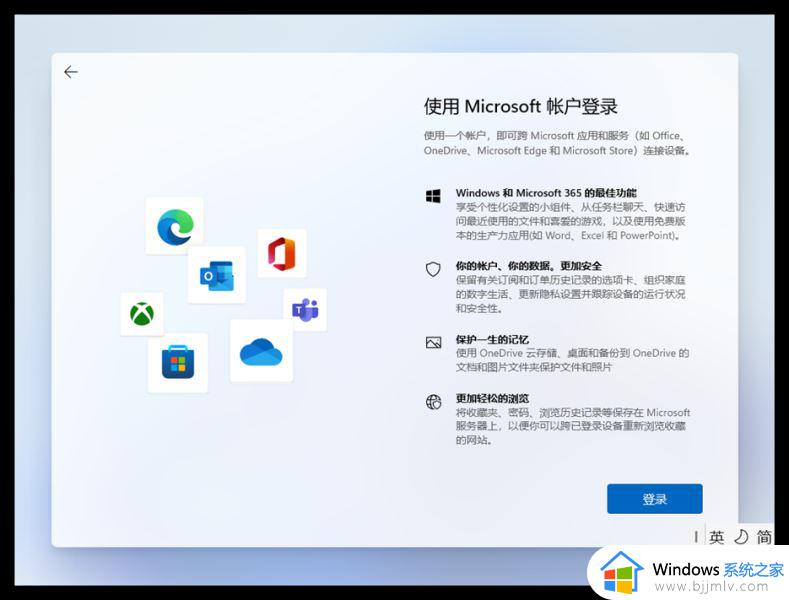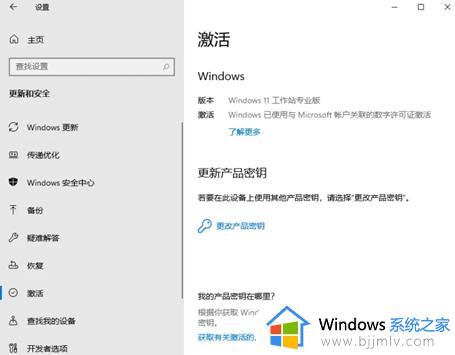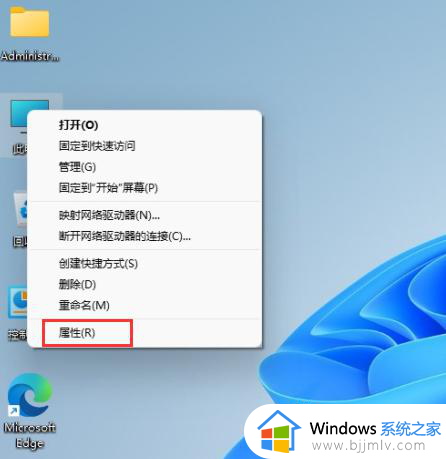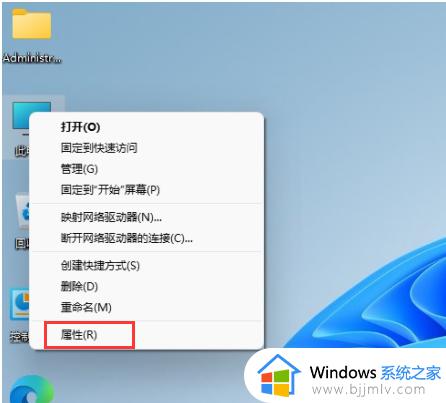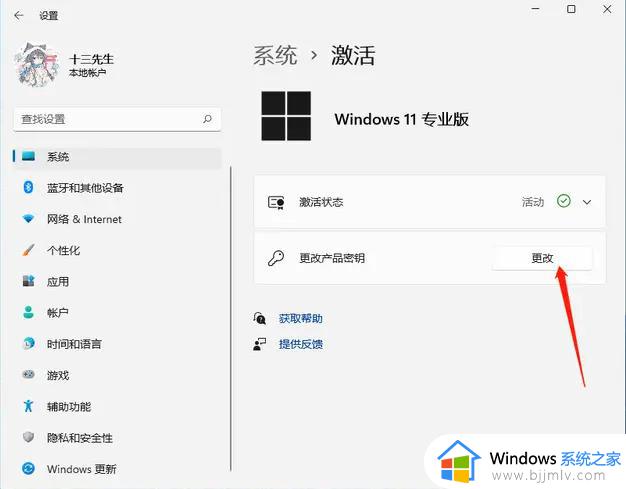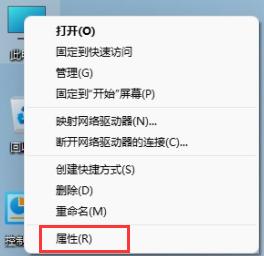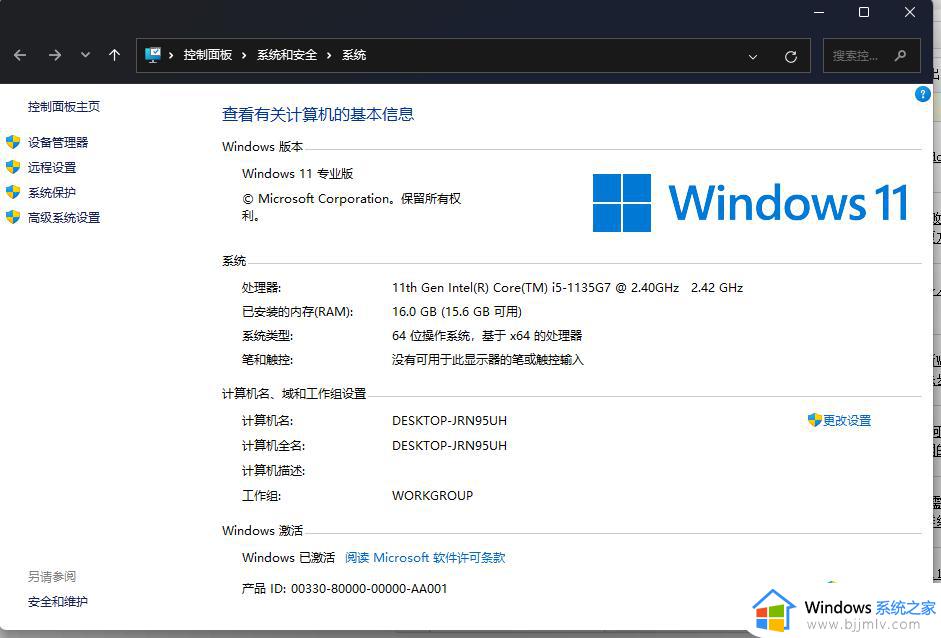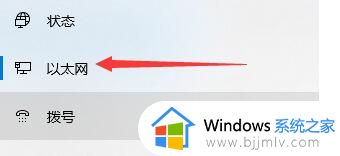windows11专业版怎么连接wifi win11专业版怎么连接无线网
wifi网络为我们的生活和工作带来了很多便利,许多小伙伴喜欢使用windows11操作系统连接wifi,享受互联网带来的便捷,但是对于一些刚使用windows11操作系统的小伙伴来说可能不知道win11专业版怎么连接无线网,那么接下来小编就带着大家一起来看看windows11专业版怎么连接wifi,快来学习一下吧。
具体方法:
方法一:连接无线wifi
1、win11网络需要操作连接的方法很简单,首先左键点击右下角任务栏上的“网络”图标,找到“wifi”图标,点击右侧的“小箭头”,然后选择要连接的wifi。
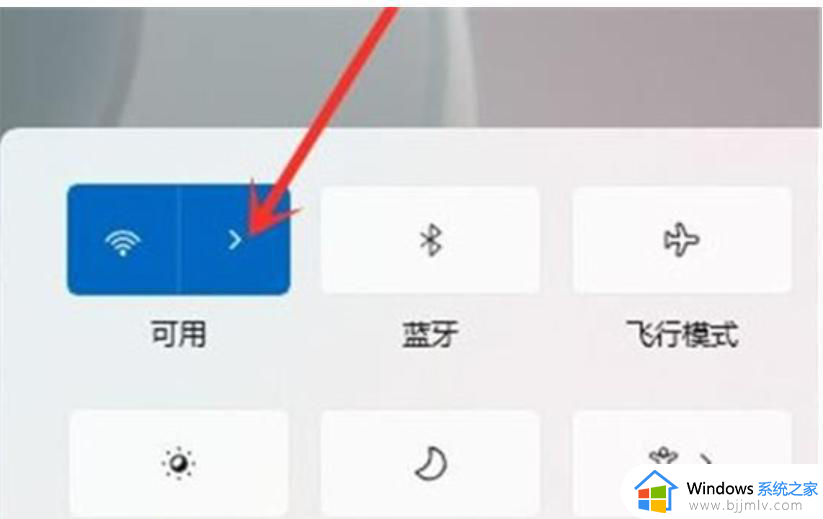
2、点击“连接”按钮。
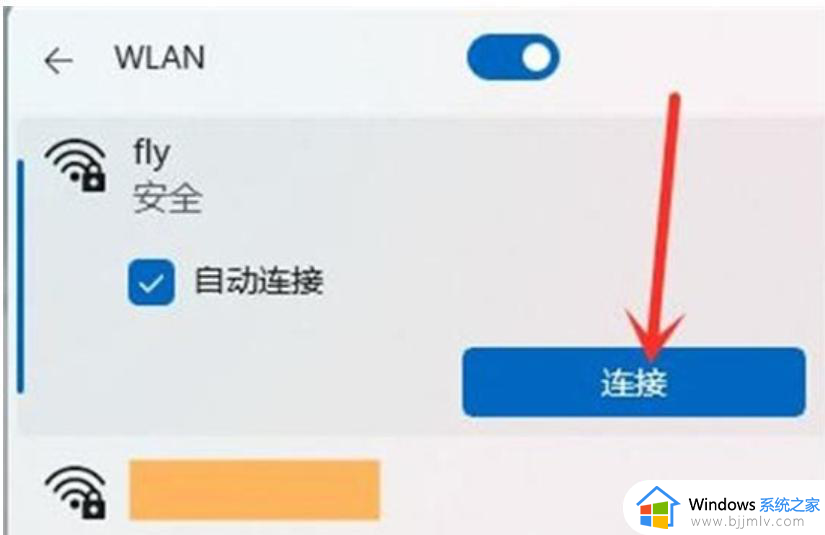
3、输入wifi密码,点击“下一步”就可以了。
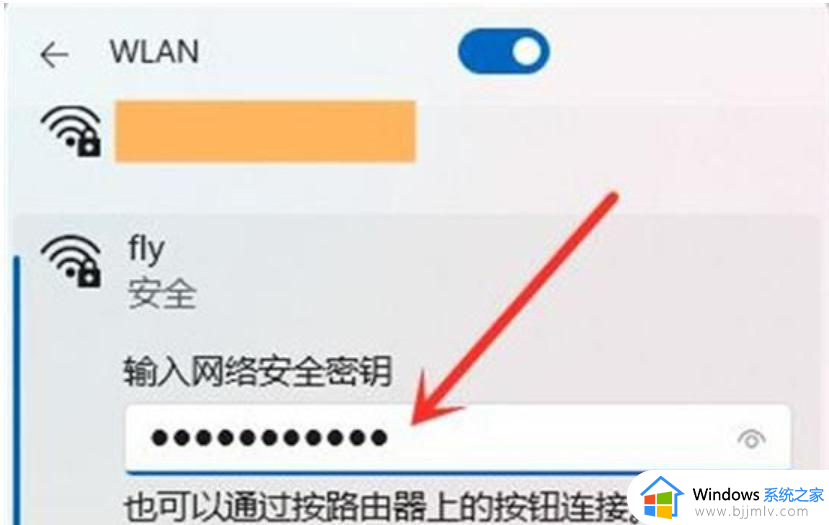
方法二:连接宽带
1、打开任务栏右下角的网络图标,选择网络和 Internet 设置,然后点击拨号。
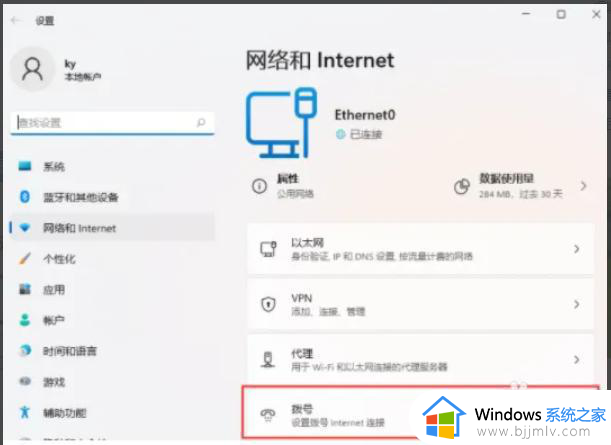
2、依次点击网络和 Internet 拨号,点击相关设置下的网络和共享中心。
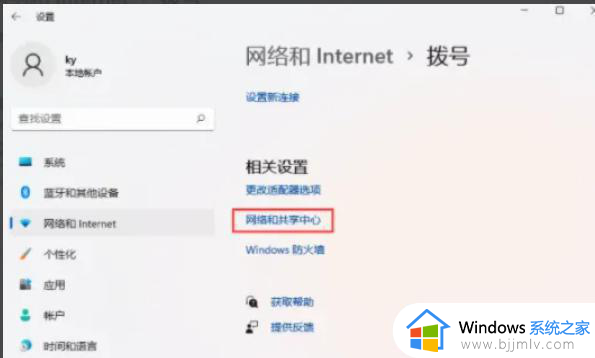
3、随后在里面点击设置新的连接或网络。
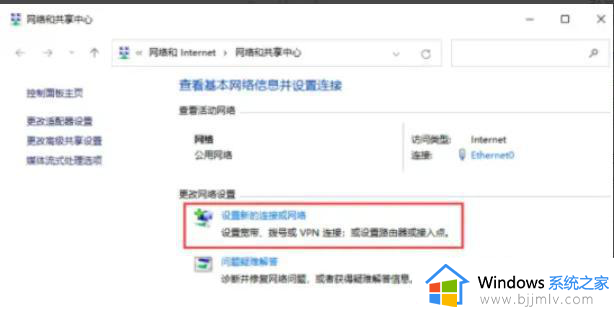
4、选择设置新网络(设置新的路由器或接入点),点击下一页,根据向导提示进行操作就可以了。
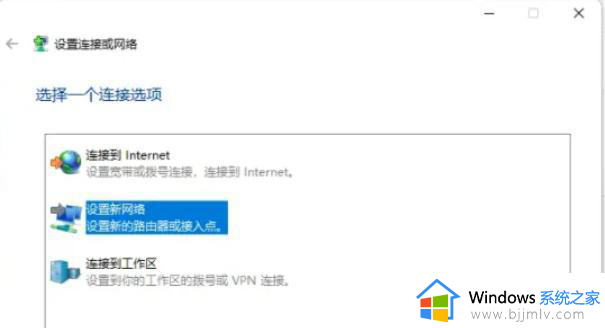
以上全部内容就是小编带给大家的windows11专业版连接wifi方法详细内容分享啦,小伙伴们如果你们也不清楚的话,可以跟着小编一起来看看吧,希望能够帮助到大家。