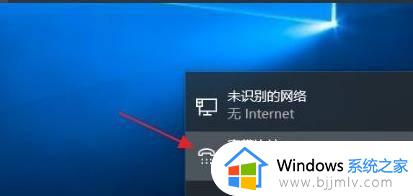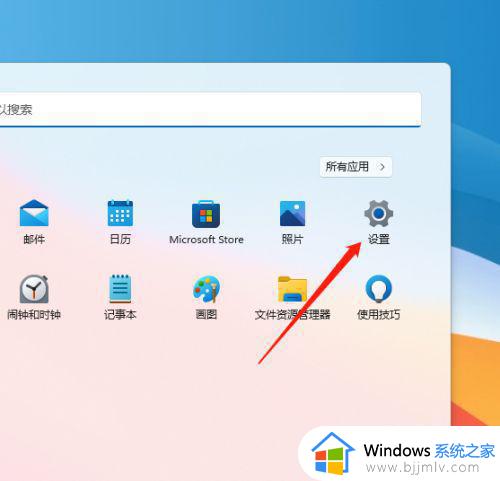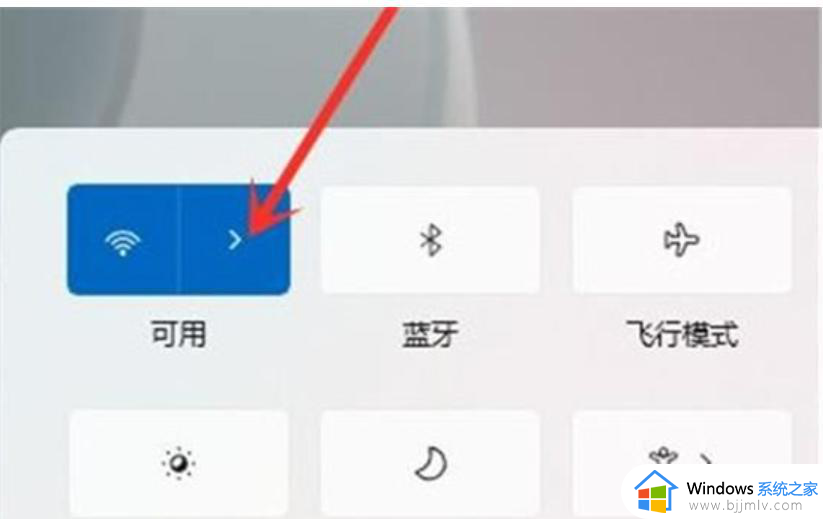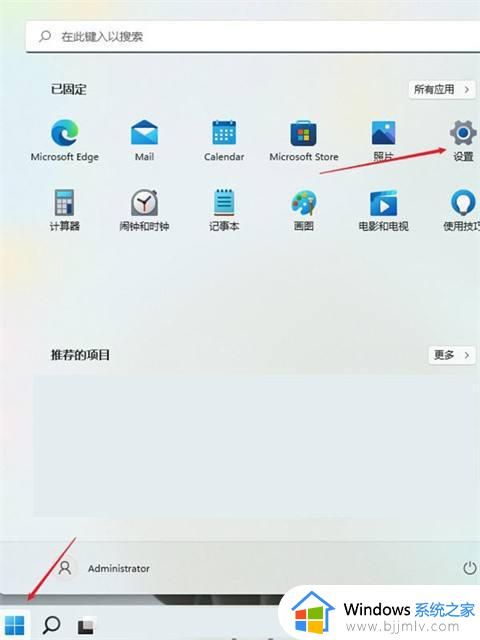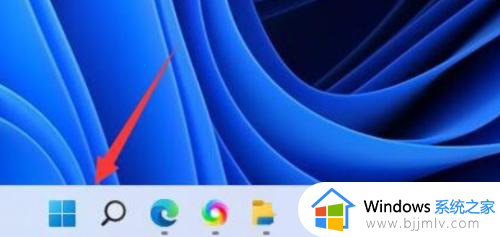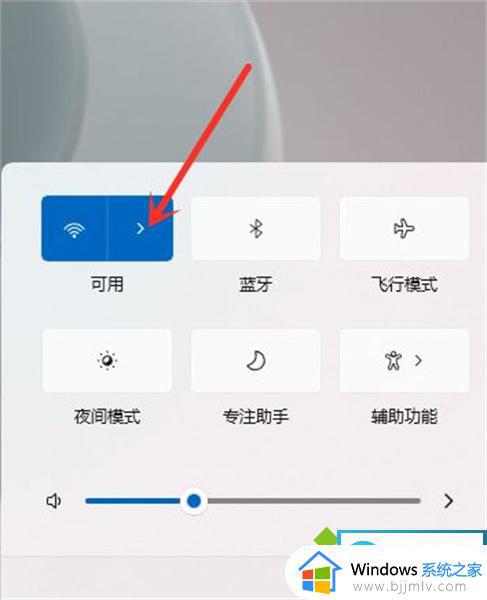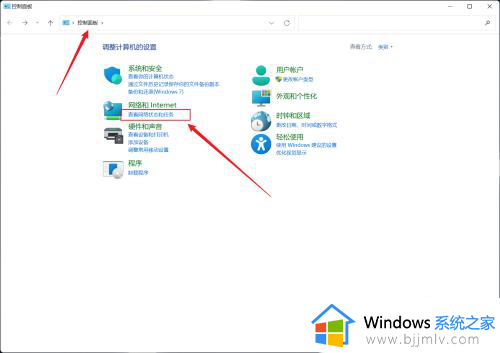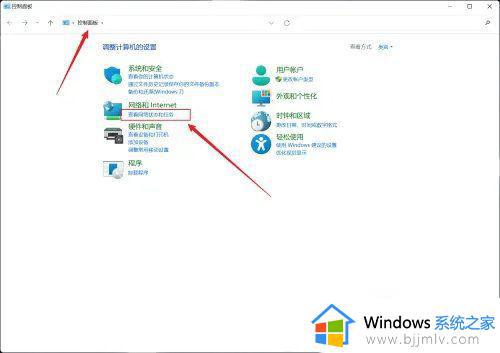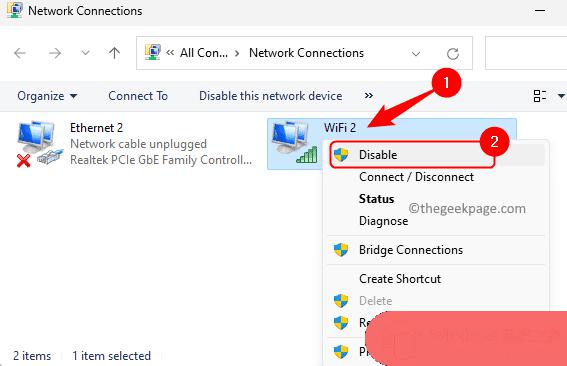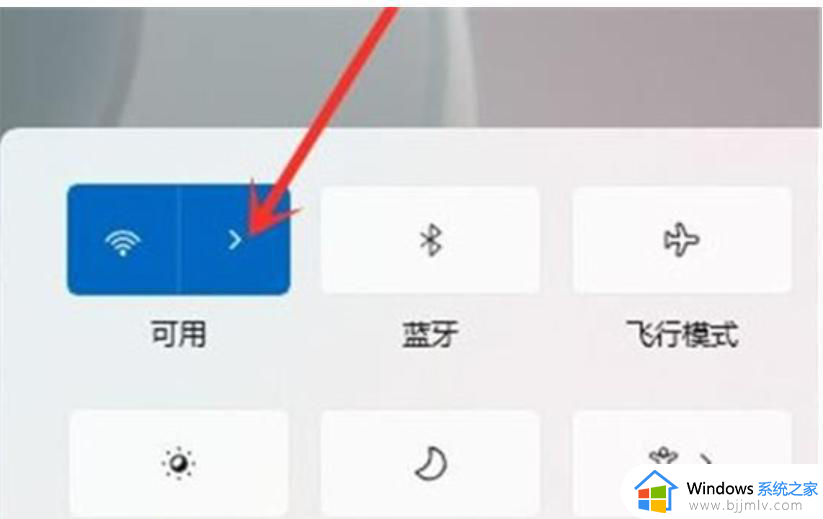windows11怎么连网线 windows11系统连接网线方法
更新时间:2023-12-04 16:59:15作者:jkai
随着微软发布了windows11操作系统,我们小伙伴都慢慢的升级到了windows11操作系统,在升级后,我们有些小伙伴对windows11操作系统的界面不太了解,不知道怎么连接网线,对此windows11怎么连网线呢?接下来小编就带着大家一起来看看windows11系统连接网线方法,快来一起看看吧,希望可以帮助到你。
具体方法:
1、进入win11系统的控制面板,点击查看网络状态和任务的选项。
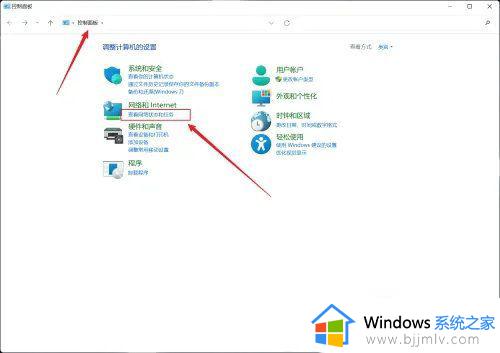
2、点击设置新的连接或网络的选项。
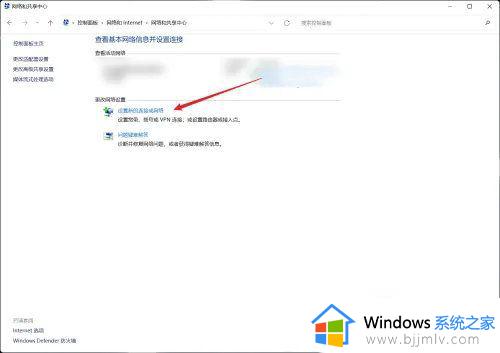
3、在列表中,双击连接到internet的选项。
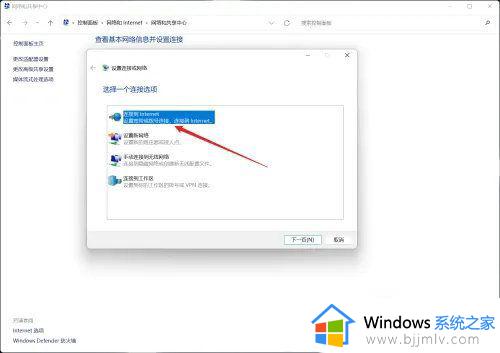
4、在表中,点击设置新连接的选项。
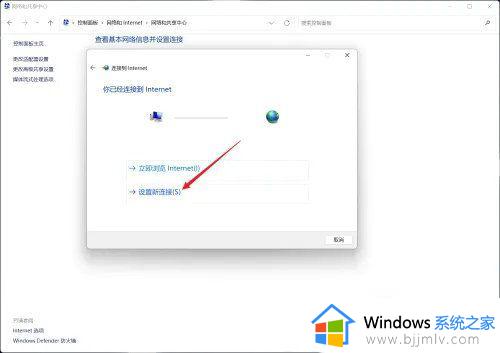
5、点击宽带(PPPoE)的选项。
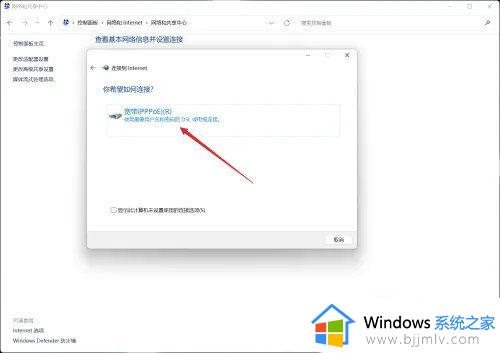
6、在表单中输入服务供应商提供的用户名、密码等信息,点击连接的选项即可。
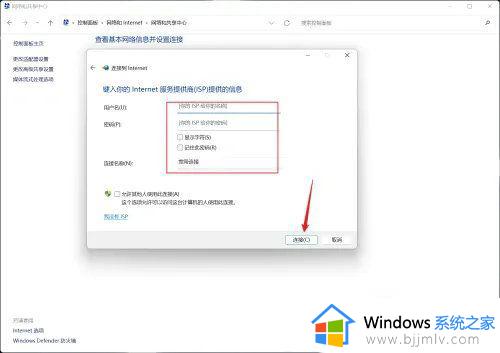
以上全部内容就是小编带给大家的windows11系统连接网线方法详细内容分享啦,还不清楚的小伙伴就快点跟着小编一起来看看吧,希望能够有效的帮助到你。