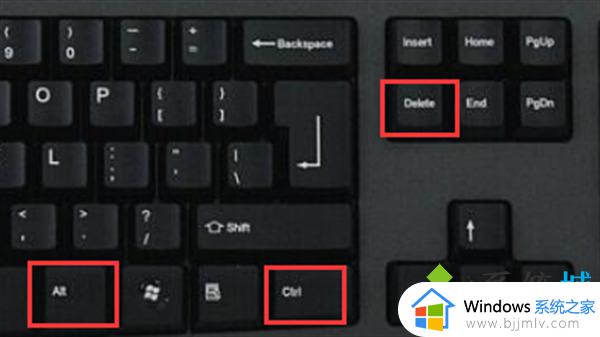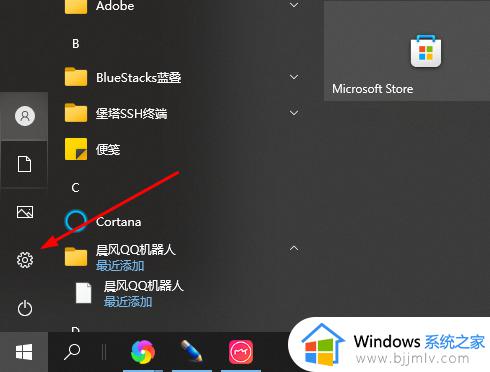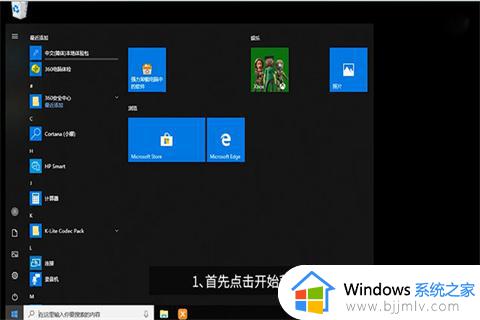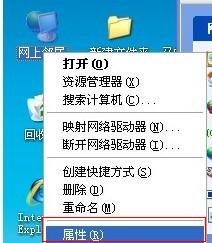联想电脑怎么升级win10系统 联想电脑升级win10怎么操作
在数字化时代,电脑已经成为了我们生活中不可或缺的一部分。而作为电脑的操作系统,我们很多小伙伴都十分喜欢使用win10系统,对此我们很多使用联想电脑的小伙伴也想要升级win10,那么联想电脑怎么升级win10系统呢?下面小编就教大家联想电脑升级win10怎么操作,快来一起看看吧。
具体方法:
1、电脑需开启自动更新,并更新最新的补丁,然后右下角出现“获取Windows10”升级图标,点击打开,如果没有,则使用百度直通车或镜像直接安装;
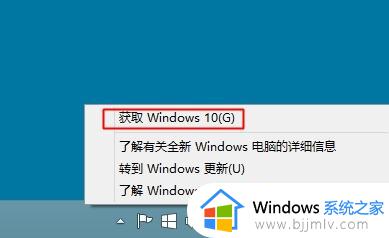
2、点击马上升级,开始下载win10更新文件,下载完成后,点击“立即重新启动”;
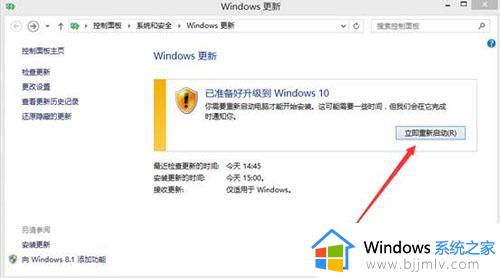
3、跳出许可条款窗口,点击接受;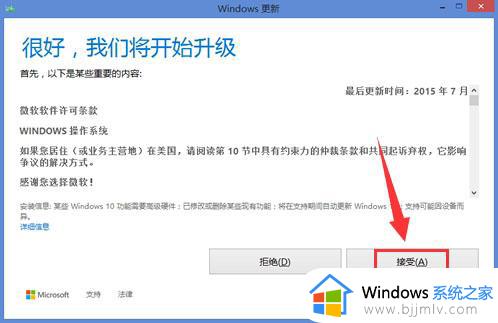
4、准备完成后,提示升级已可供安装,点击立即开始升级;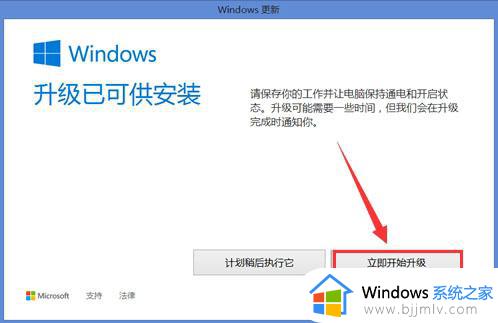
5、电脑重启之后,开始配置win10系统更新;
6、接着继续重启,进入以下界面,执行升级过程,升级时间1-3小时之间;

7、完成升级之后,进入win10系统配置界面。
以上全部内容就是小编带给大家的联想电脑升级win10操作方法详细内容分享啦,有需要的小伙伴就快点按照小编的内容进行操作,希望本文可以帮助到大家。
3、跳出许可条款窗口,点击接受;