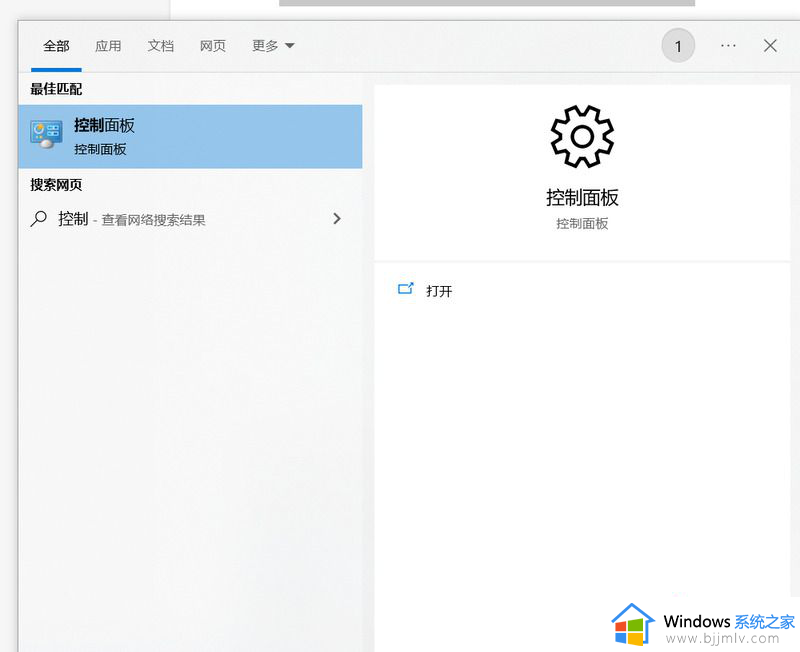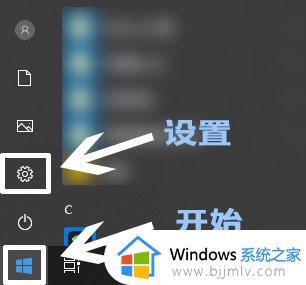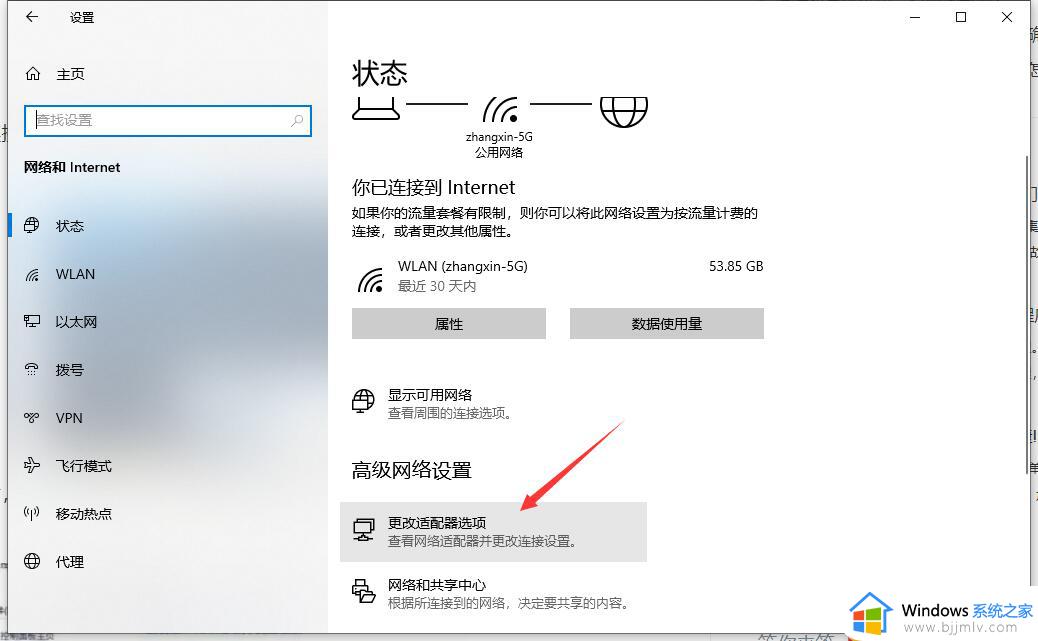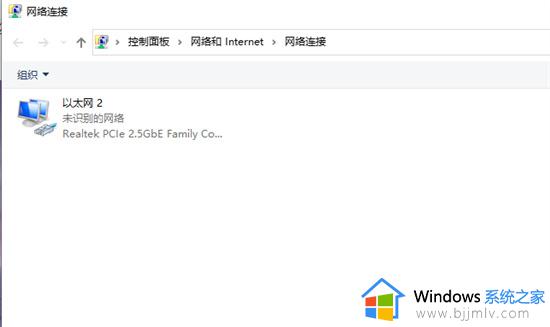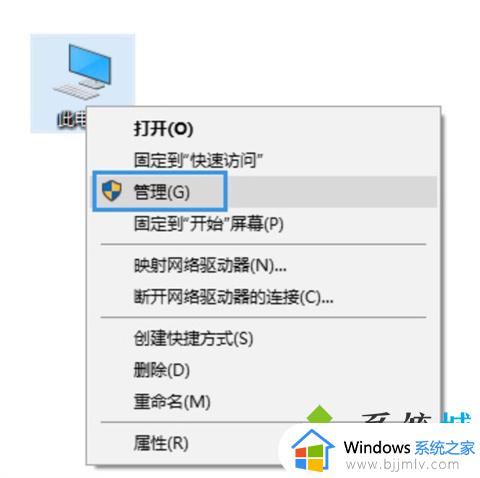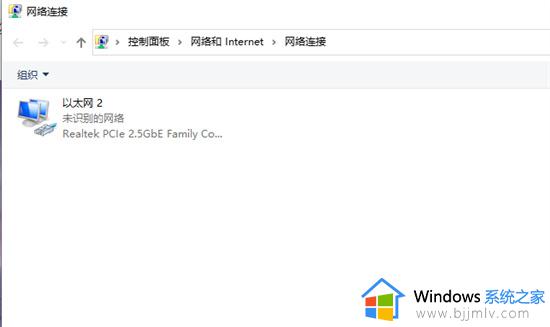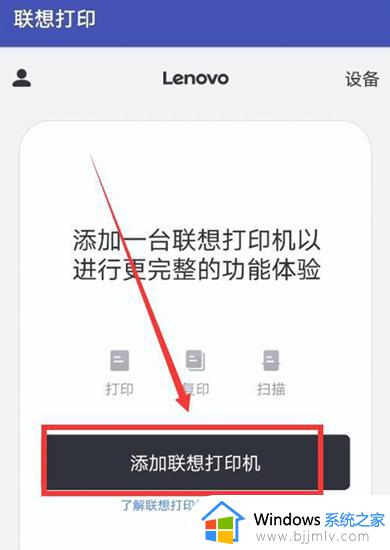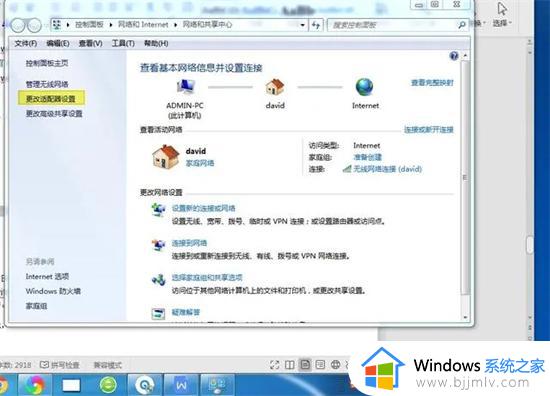联想电脑怎么连接无线wifi 联想电脑连接wifi如何操作
相信我们小伙伴在使用联想电脑的时候,应该都知道我们的联想电脑大多数功能都是需要网络的,我们很多小伙伴选择连接网络的方式大多数都喜欢使用无线网络wifi进行上网,但是有些小伙伴不知道联想电脑怎么连接无线wifi,今天小编就给大家介绍一下联想电脑连接wifi如何操作,快来一起看看吧。
具体方法:
1、在桌面右键点击“网上邻居”,选择属性菜单;
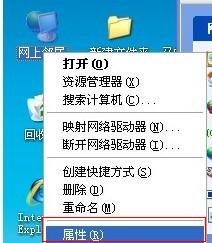
2、后右键单击“无线网络连接”选择“属性”,进入无线网络连接属性对话框;
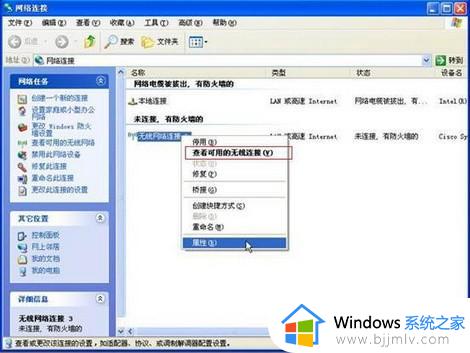
3、在可用无线连接列表里找到对应的网络热点,双击;
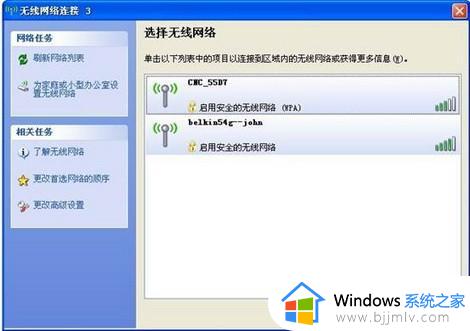
4、并输入密码;

5、此时网络即可连接。
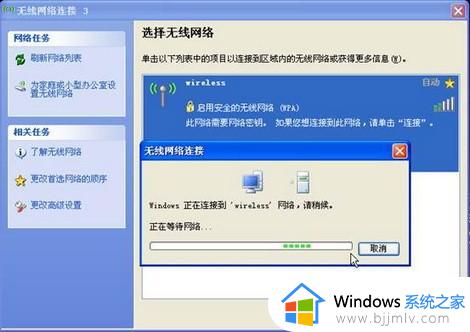
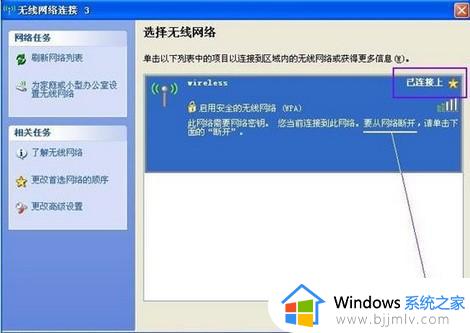
方法二
1、桌面右下角出现搜索到的无线网络,选择要连接的无线网络点击“连接”;
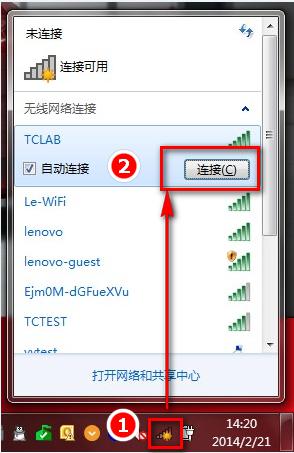
2、如果无线网络有密码,则输入密码后连接即可。
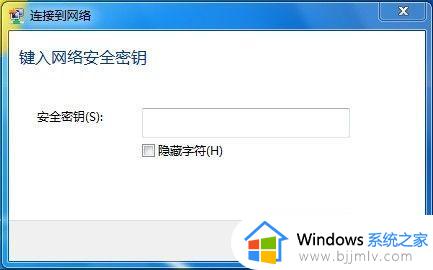
三、在Windows 8下连接无线网络:
1、点击右下角网络连接图标;
2、此时屏幕右侧会列出当前搜索到的网络连接。选择要连接的网络,然后单击;
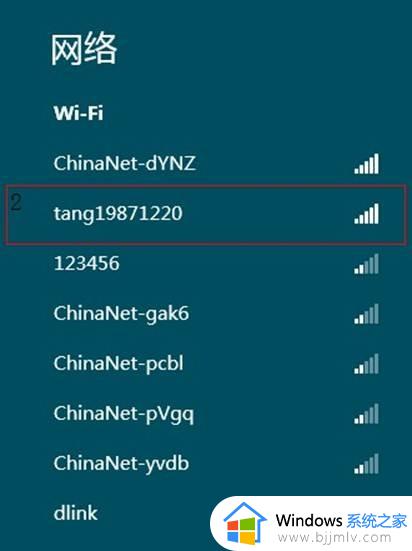
3、选择“连接”;
4、输入密码后点击下一步;
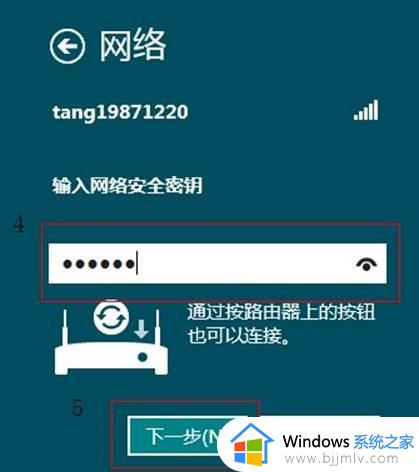
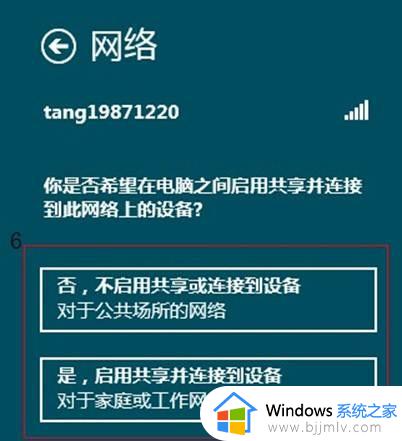
6、连接成功。

以上全部内容就是小编带给大家的联想电脑连接wifi操作方法详细内容分享啦,想要连接wifi的小伙伴就快点跟着小编一起来操作吧,希望能够帮助到你。