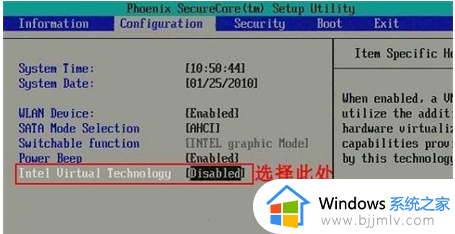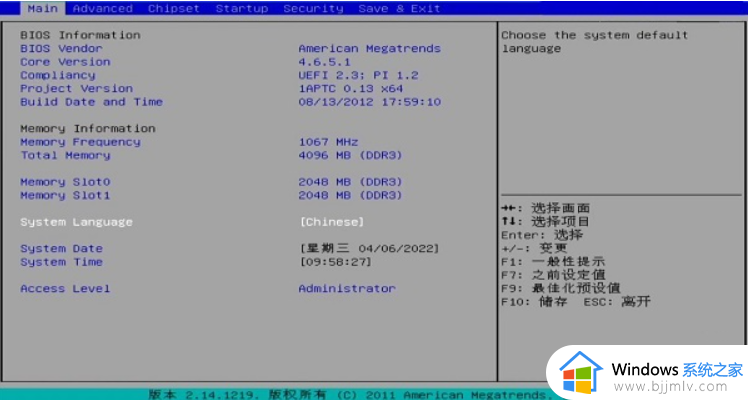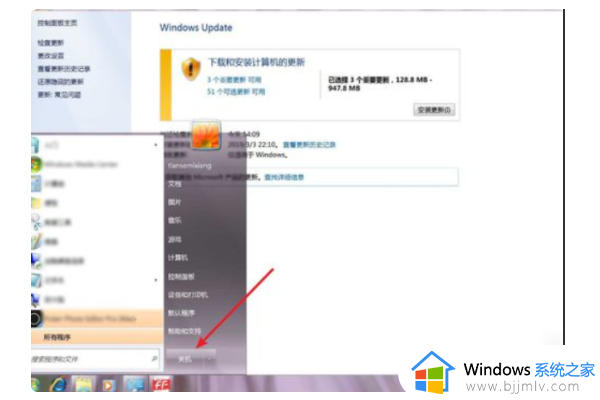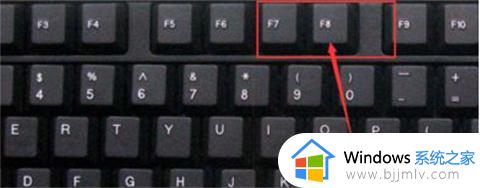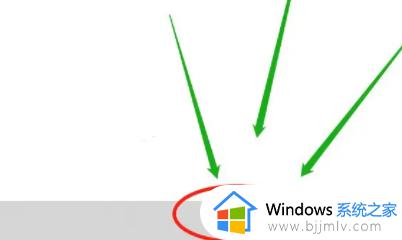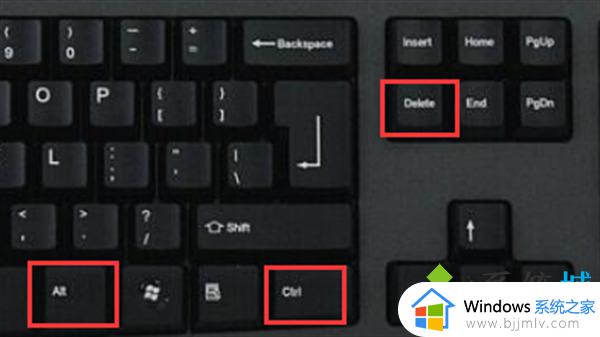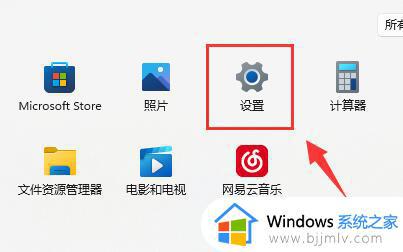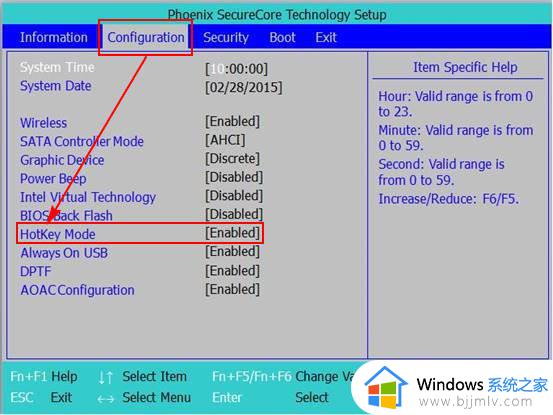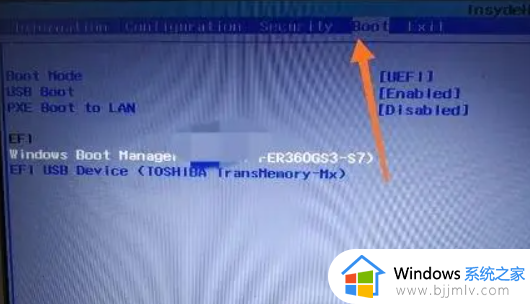联想电脑vt开启教程win10 win10联想电脑怎么开启vt
联想电脑作为全球知名的电脑品牌,其出色的性能和丰富的功能为用户带来了良好的使用体验。而在使用过程中,开启vt功能可以进一步提升电脑的运行效率,对此我们小伙伴就想要知道win10联想电脑怎么开启vt,下面小编就教大家联想电脑vt开启教程win10,快来一起看看吧。
具体方法:
1、在开机或重启的Lenovo画面自检处,快速、连续多次按键盘的“F2”按键(部分机型需"Fn+F2"),即可进入BIOS界面电脑开启vt虚拟化教程,如下图所示;

2、切换到“Configuration"选项,然后将"Intel Virtual Technology"的选项设置成"Enable"的状态,代表开启VT虚拟化,如下图所示;
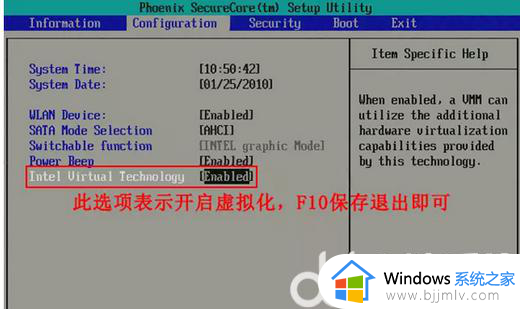
3、 按保存键F10 保存并退出 (Save & Exit),VT就成功开启;
1、在开机或重启的Lenovo画面自检处,快速、连续多次按键盘的“F2”(部分机型需"Fn+F2")按键,即可进入BIOS界面,如下图所示;

2、切换到Configuration选项,然后将SVM Support“的选项设置成"Enable"的状态,代表开启VT虚拟化,如下图所示;
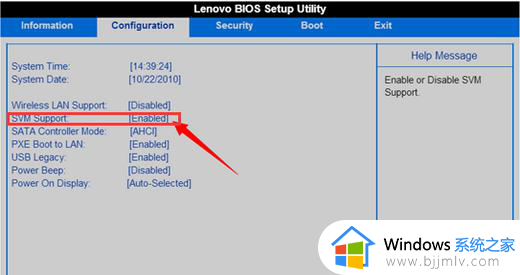
3、 按保存键F10 保存并退出 (Save & Exit),VT就成功开启;
以上全部内容就是小编带给大家的联想电脑vt开启教程win10详细内容分享啦,不知道怎么操作的小伙伴就快点按照小编的内容进行操作,希望可以帮助到大家。