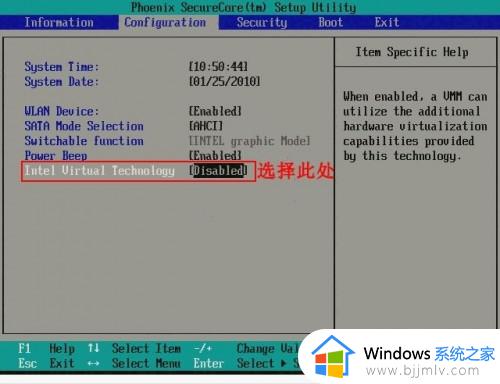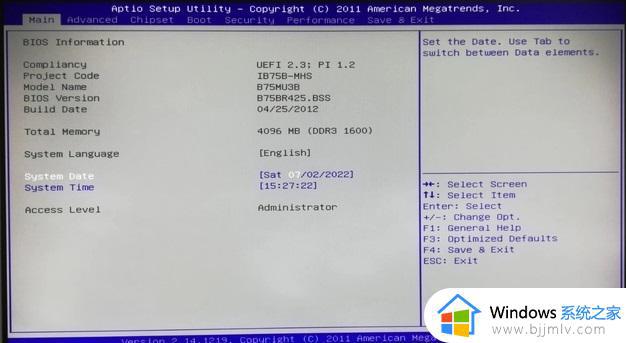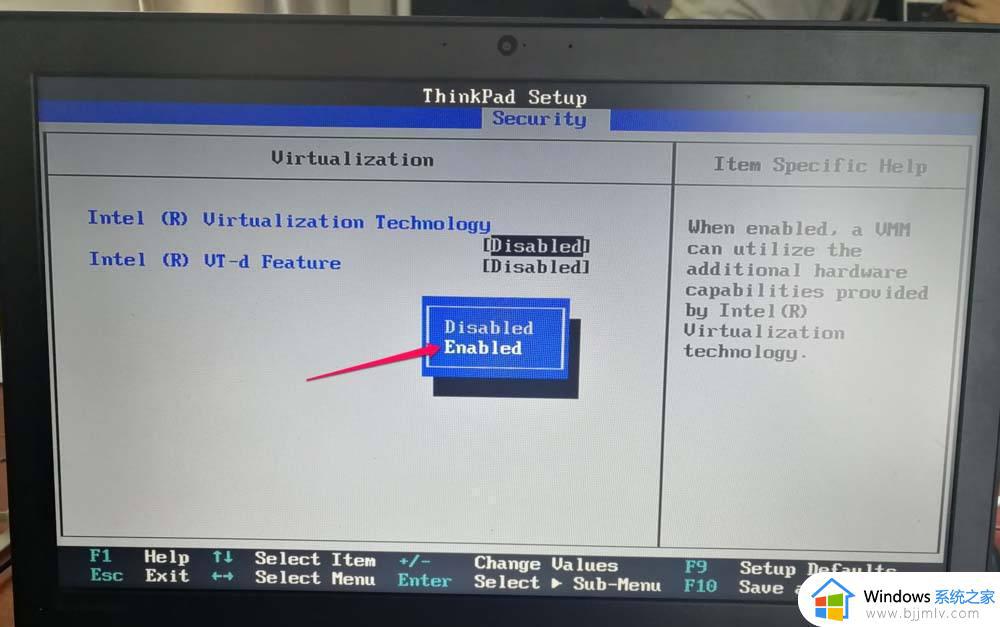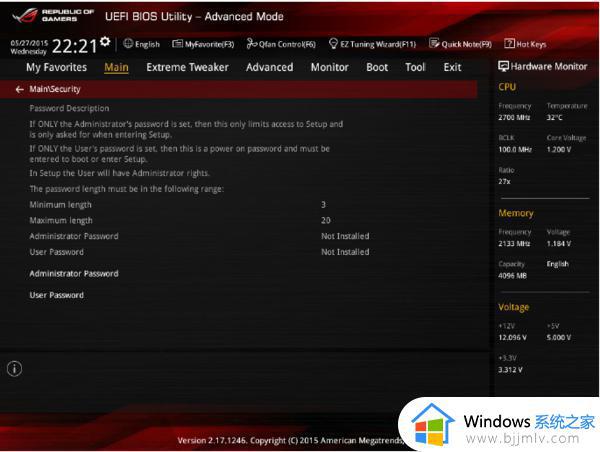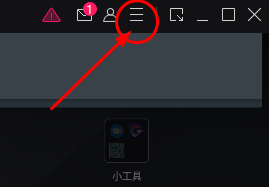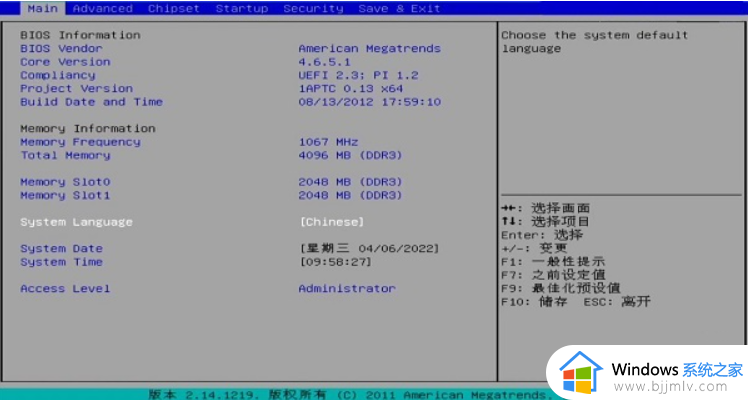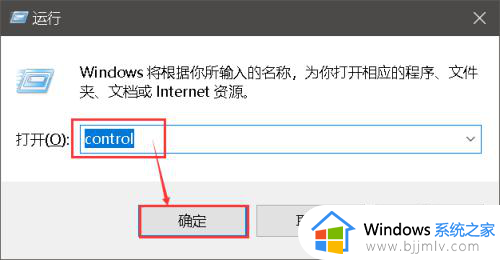电脑如何开启vt虚拟化 电脑怎么开启vt虚拟化功能
更新时间:2023-09-01 17:12:19作者:runxin
当用户想要在电脑上运行手机游戏时,在安装完手机模拟器之后,也能够轻松实现手游的操作,同时为了保证电脑中手游的流畅运行,我们可以通过开启vt虚拟化功能来提高游戏流畅运行,可是电脑如何开启vt虚拟化呢?接下来小编就给大家讲解一下电脑怎么开启vt虚拟化功能,一起来看看吧。
具体方法:
1. 首先进入系统“设置”。
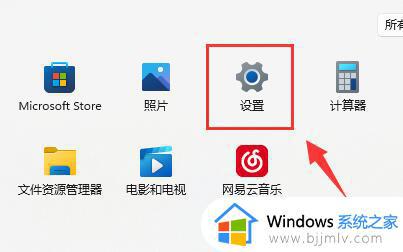
2. 接着点击左边栏最下方“Windows更新”。
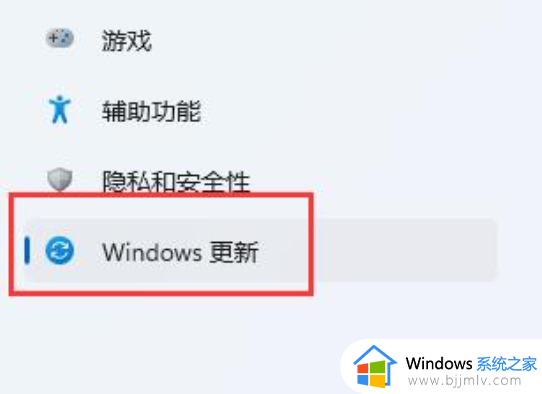
3. 再点击右边的“高级选项”进入。
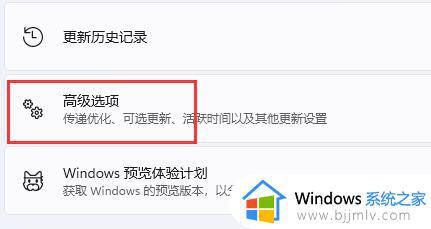
4. 然后进入“恢复”选项。
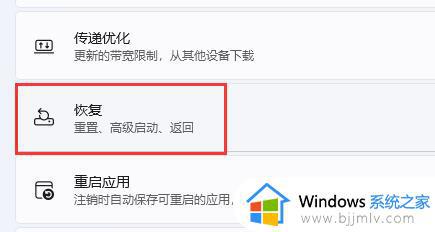
5. 进入后,点击“立即重新启动”(电脑会直接重启,所以如果有没保存的文件先保存好)。
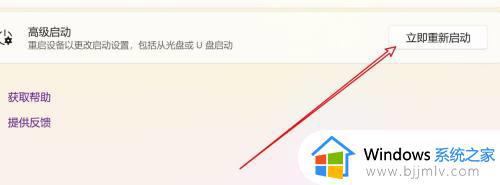
6. 重启后,依次进入“疑难解答”和“高级选项”。
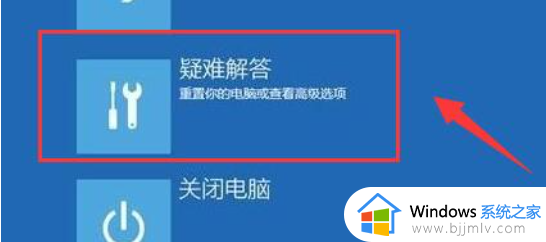
7. 进入高级选项下的“UEFI固件设置”
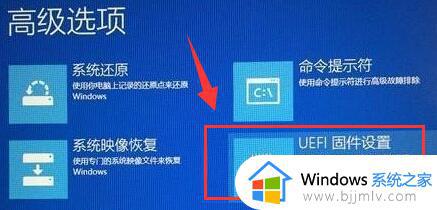
8. 在uefi固件列表下,找到“virtual technology”。将他改为“enabled”即可打开vt。
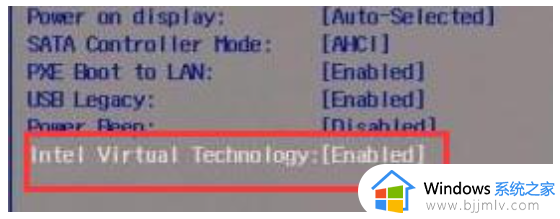
上述就是小编告诉大家的电脑怎么开启vt虚拟化功能的完整步骤了,还有不懂得用户就可以根据小编的方法来操作吧,希望本文能够对大家有所帮助。