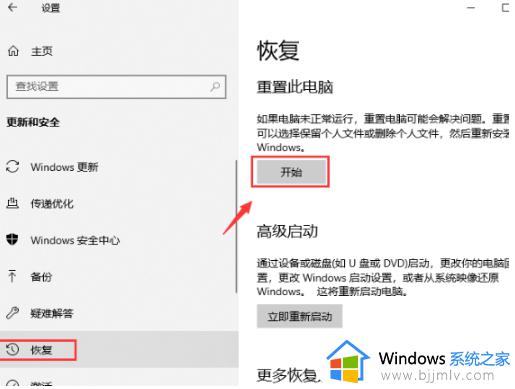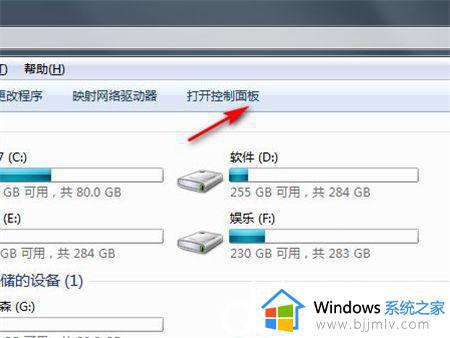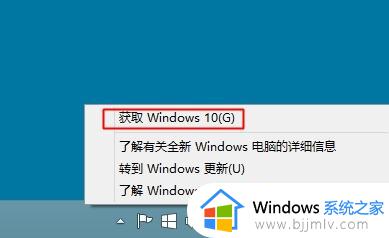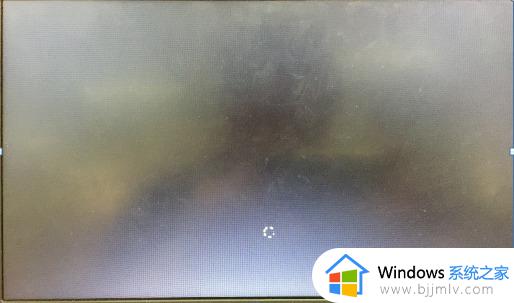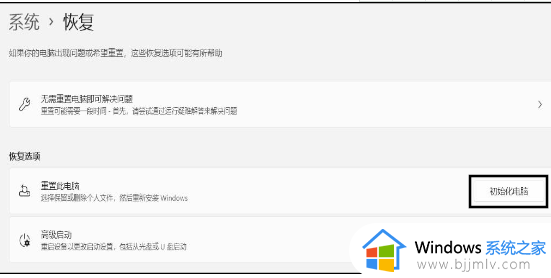联想电脑系统一键恢复怎么操作 联想电脑一键还原系统操作步骤
在我们的联想电脑使用过程中,系统还原是一项非常实用的功能,它可以帮助我们小伙伴将系统恢复到之前的状态,解决一些系统问题。对此我们遇到系统问题的小伙伴都会想要知道联想电脑系统一键恢复怎么操作,今天小编就给大家介绍一下联想电脑一键还原系统操作步骤,快来一起看看吧。
具体方法:
方法一、
1.按下联想电脑专属的一键恢复按键。一般是在电源键旁边或是侧面;


2.之后电脑会进入联想专属的恢复界面,选择中间的系统恢复功能。
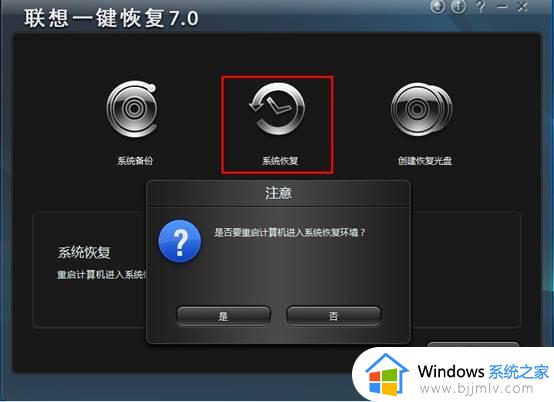
3.选择”一键恢复“后的界面;
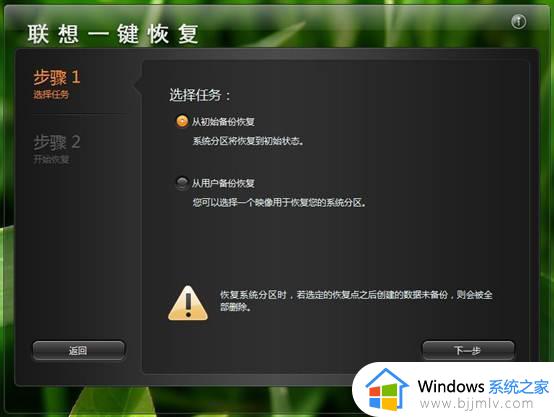
4.依次选择主界面---〉一键恢复---〉从初始备份恢复。初始备份是出厂之前设置的备份,是出厂系统备份,在隐藏分区。
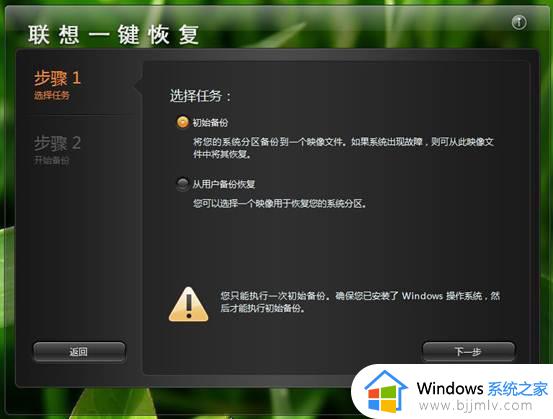
5.我们也可以选择从用户备份恢复。备份文件是在备份系统时选择的位置,默认是保存在D盘。如下图:
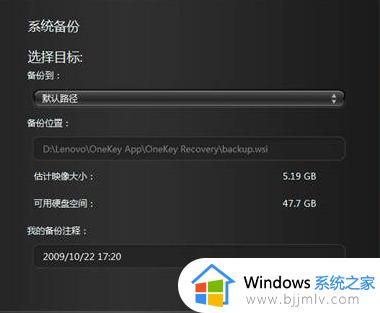
6.若修改过路径,可以选择您选择的路径:
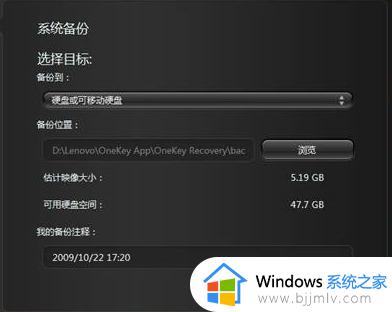
7.从用户备份:
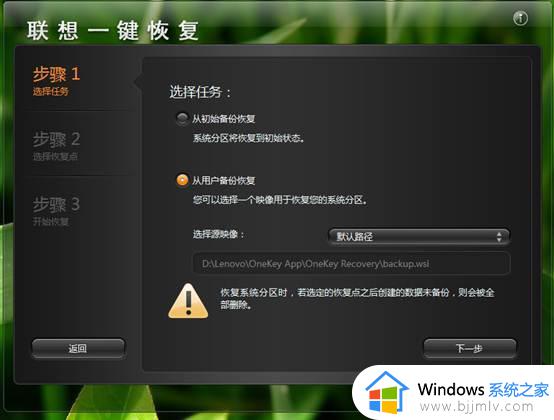
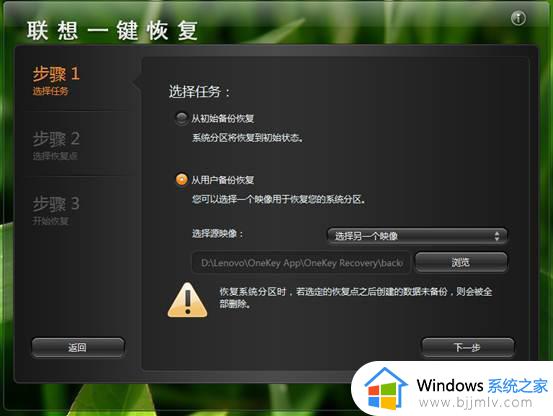
8.主界面---〉一键恢复---〉从用户备份恢复---〉选择恢复点;
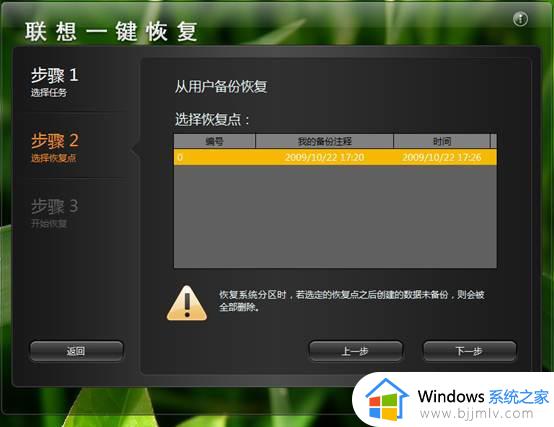
9.主界面---〉一键恢复---〉从用户备份恢复---〉恢复前信息汇总;
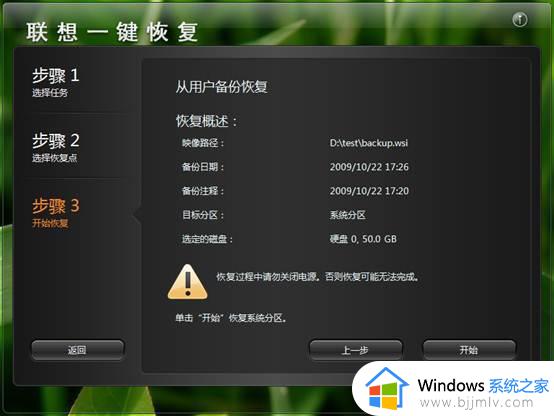
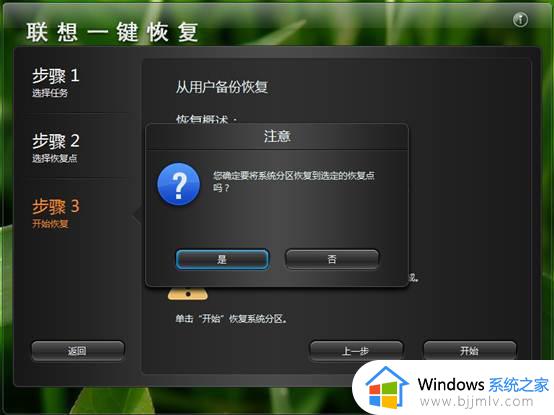
10.主界面---〉一键恢复---〉从用户备份恢复---〉开始恢复;
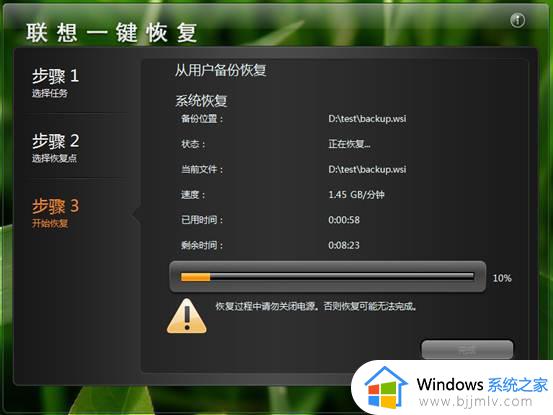
11.之后系统就恢复完成了;
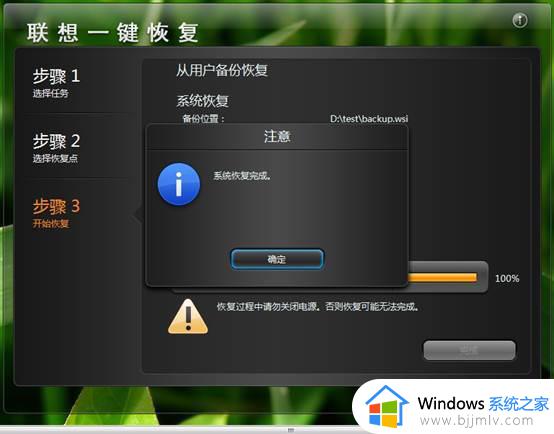
12.若无错误提示,恢复完成,提示重启或关机。
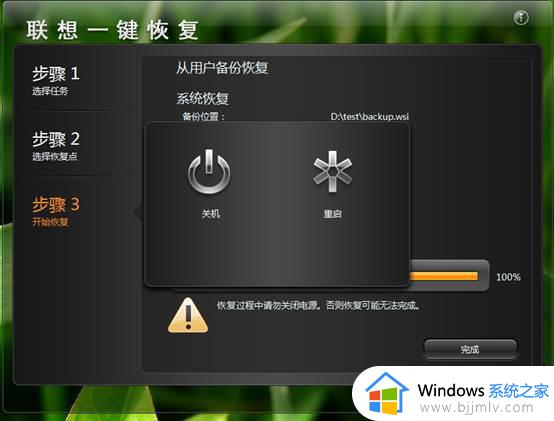
方法二、
1、打开电脑电源开关,迅速连续敲击键盘的【F2】按键,启动【拯救系统】---【一键恢复】。
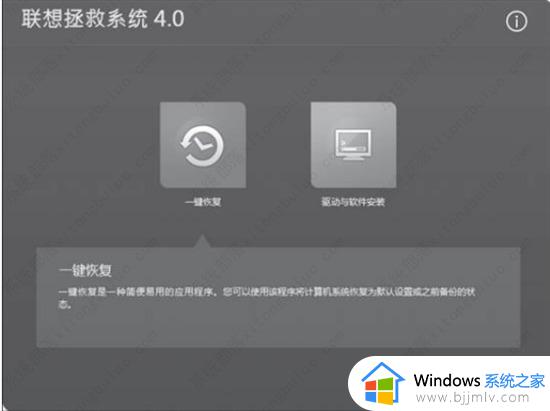
2、选择【从初始备份恢复】,启动恢复系统功能。
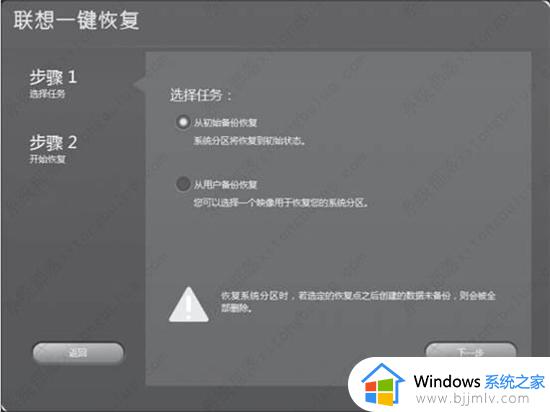
3、按照屏幕的提示操作,如果确认要恢复,点击【开始】,开始恢复。
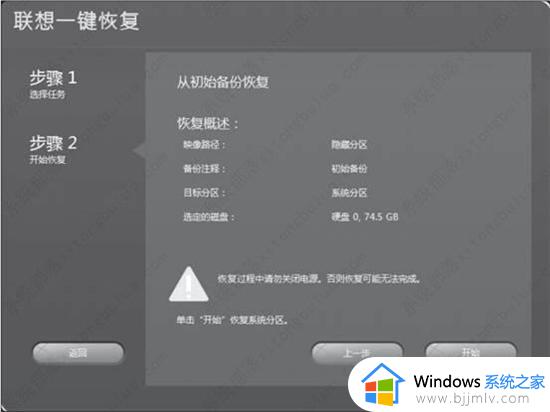
4、系统恢复过程中,请耐心等候。请您不要中断操作。系统恢复成功后,软件提示,重新启动电脑。请重新启动电脑,进入系统。
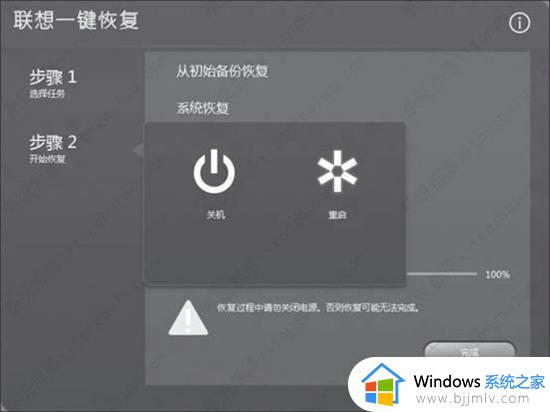
1、首先打开win7系统桌面的计算机,点击打开控制面板。
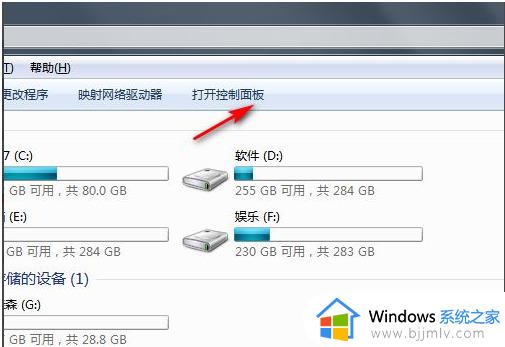
2、然后点击系统和安全进入。
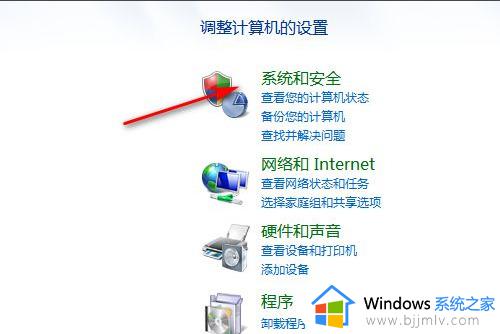
3、点击备份你的电脑。
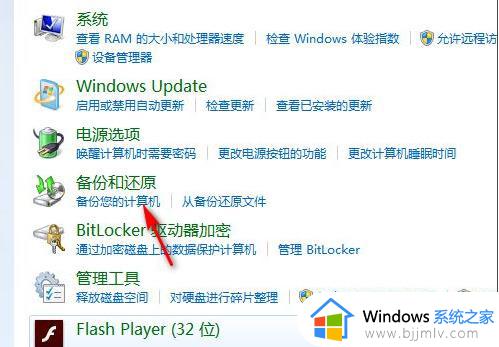
4、备份完初始系统后,有需要恢复出厂设置的话就点击恢复系统设置或计算机。
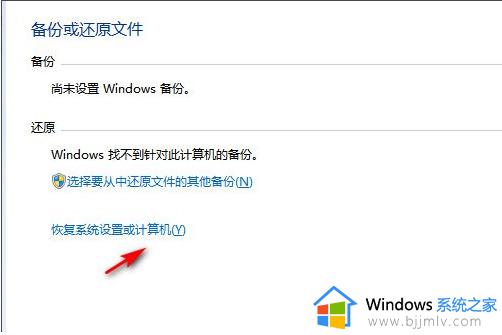
5、最后打开系统还原,等待还原恢复到出厂设置即可。
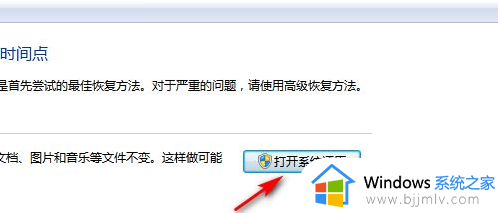
1、点击开始菜单,选择设置打开,接着选择更新和安全进入。
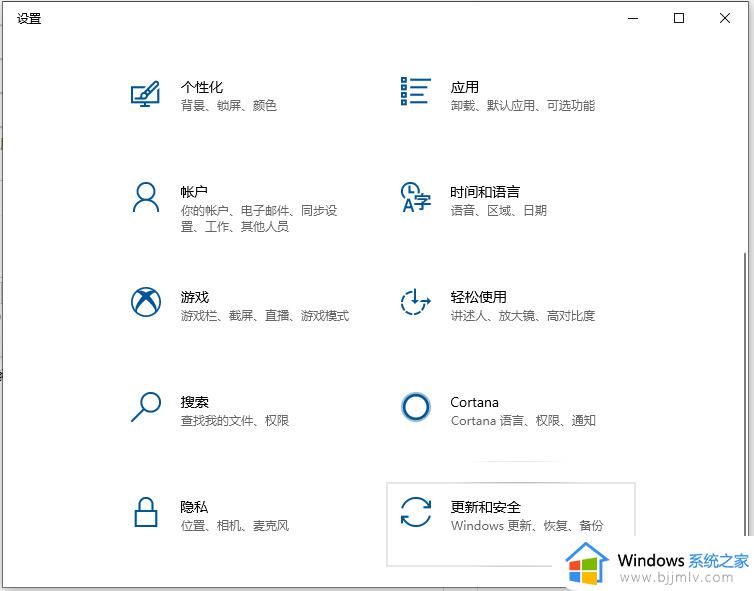
2、然后点击左侧的恢复,在重置此电脑下方点击开始按钮。
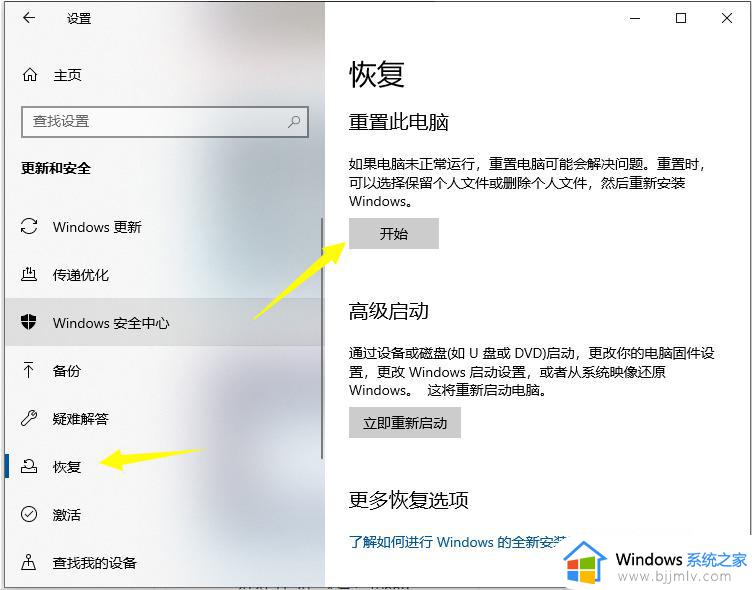
3、根据实际情况选择一个选项就可以恢复出厂设置,一般电脑系统盘有资料未保存的话。记得选择保留我的文件选项。
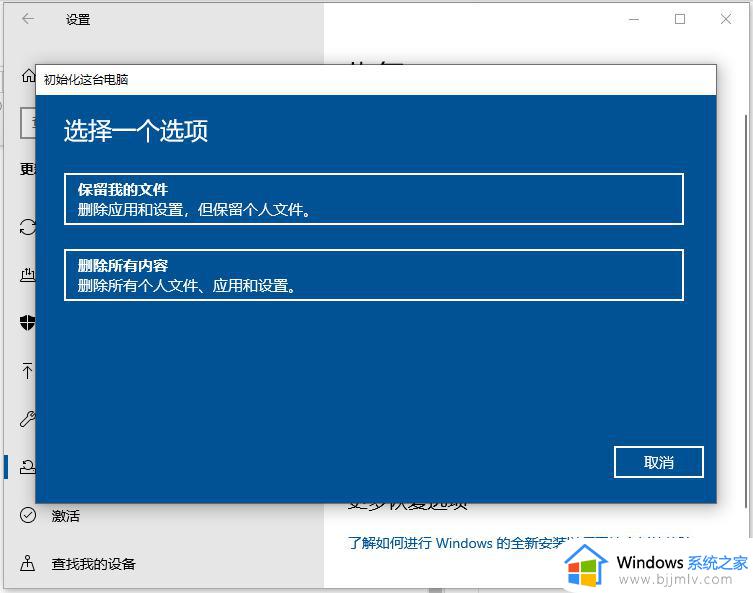
以上全部内容就是小编带给大家的联想电脑一键还原系统操作步骤详细内容分享啦,不知道怎么操作的小伙伴就快点跟着小编一起来看看吧,希望可以帮助到大家。