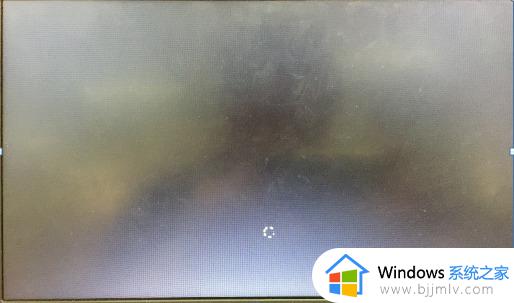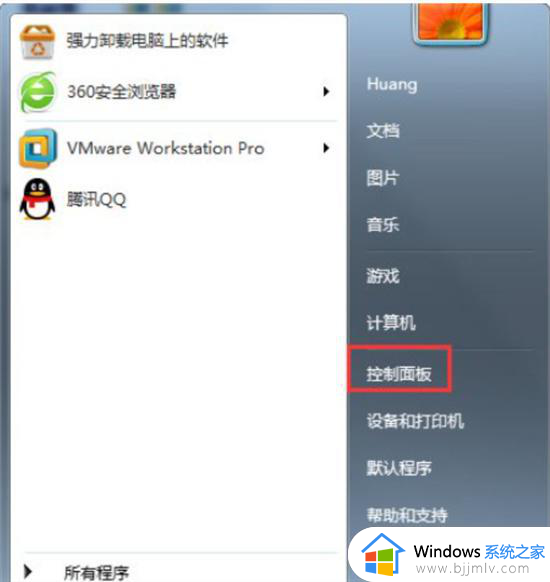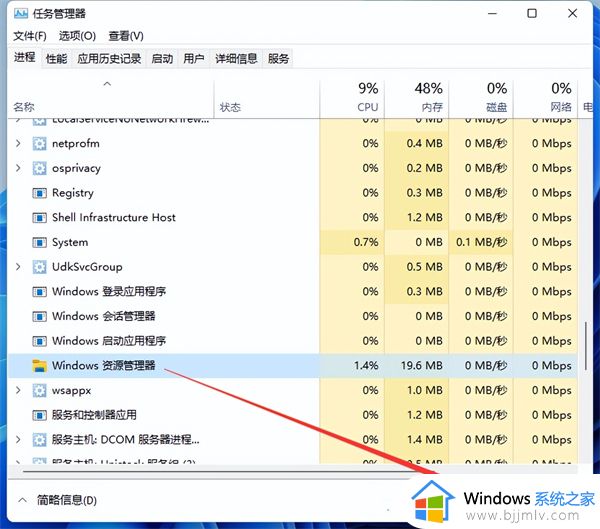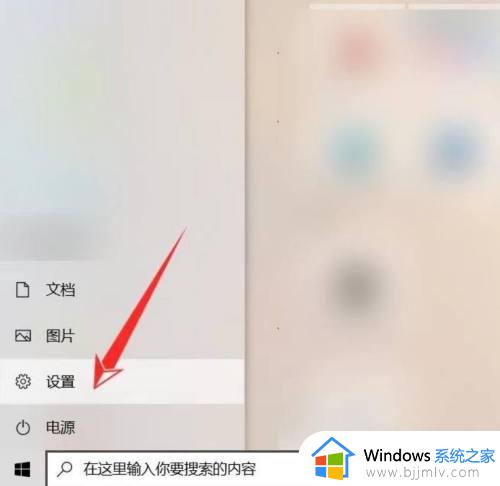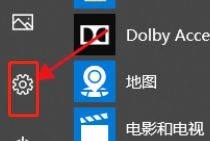联想一键恢复怎么使用 联想笔记本一键恢复怎么操作
电脑在遇到一些系统故障的时候可能会出现开不了机的情况,这个时候可以通过一键恢复功能来进行操作,在联想电脑中,就自带有一键恢复功能,但是很多小伙伴还不清楚联想一键恢复怎么使用,针对此问题,接下来就给大家分享一下联想笔记本一键恢复的详细操作方法吧。
具体步骤如下:
1、下图中可以看到机身侧有一个小孔;

2、用卡针轻戳这个小孔;

3、此时到机器进入到下图的界面;
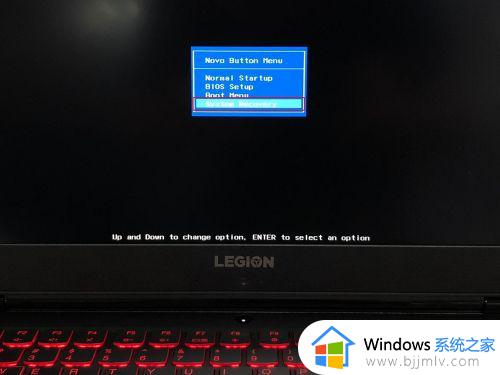
4、使用方向键选择最后一项“System Recovery”;
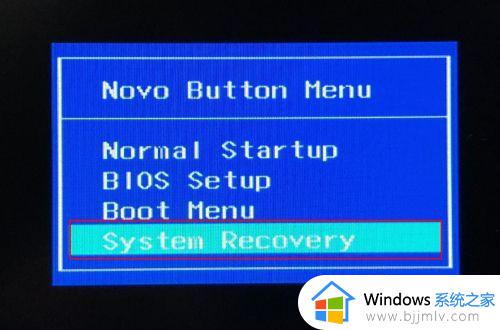
5、此时就进入了Win10的Recovery模式,选择“疑难解答”;

6、接着选择“重置此电脑”;

7、选择“删除所有内容”;

8、选择“仅限安装了Windows的驱动器”,除C盘以外的盘符内的数据将不会受到影响;

9、选择“完全清理驱动器”;

10、点击“重置”;

11、接下来就耐心等待重置完成吧;

12、重置完成在进入设置向导后,请使用最初激活机器的微软账户登录,以保证系统的正常激活。

上述给大家介绍的就是联想笔记本一键恢复怎么操作的详细内容,有遇到相同情况的小伙伴们可以学习上面的方法步骤来进行操作,相信能够帮助到大家。