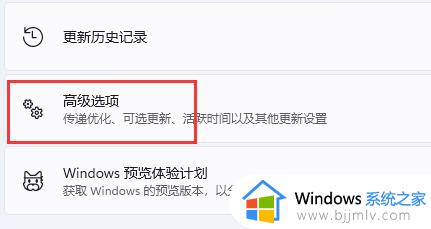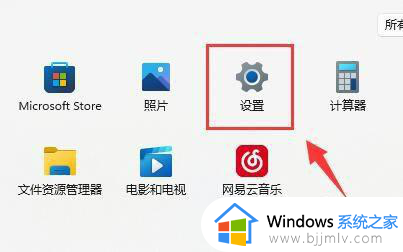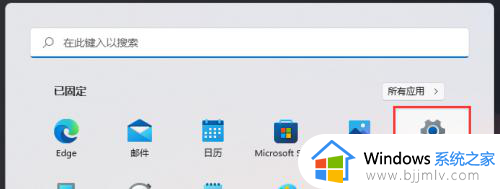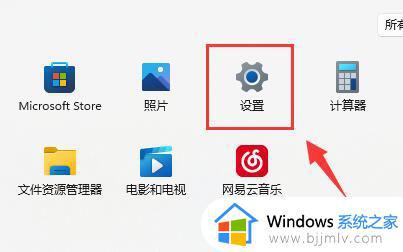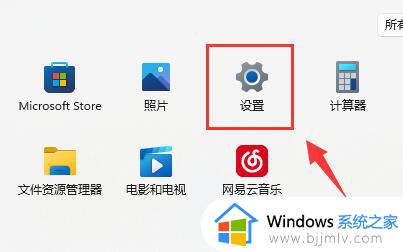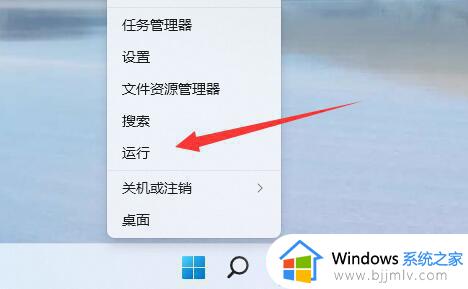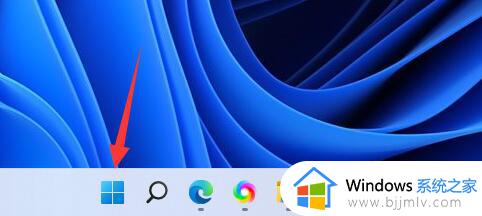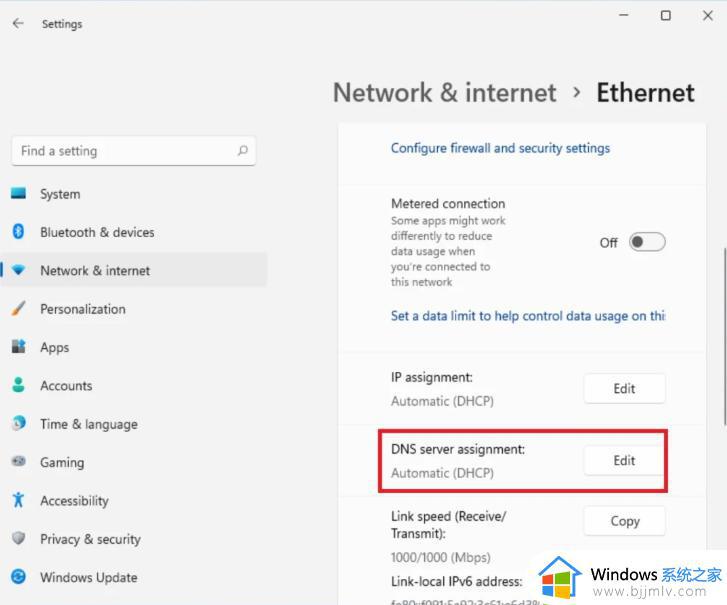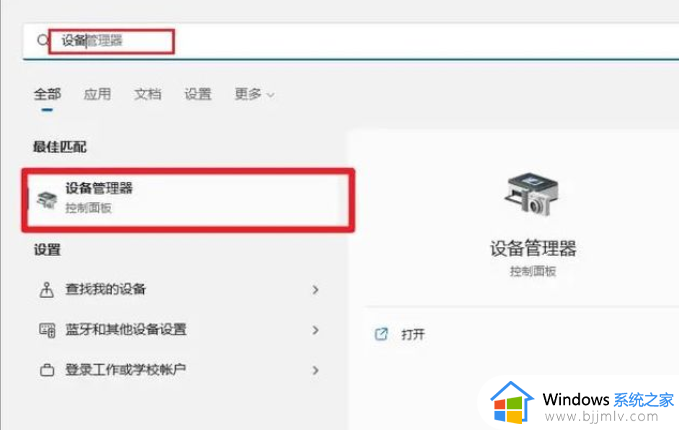win11如何开启vt详细 win11开启vt最简单的步骤
更新时间:2023-12-22 15:14:59作者:run
在win11系统中,开启vt虚拟化技术是一个重要的设置,它可以让用户运行虚拟机或者一些需要虚拟化支持的软件。可是win11如何开启vt详细呢?下面将为大家介绍win11开启vt最简单的步骤。只需按照以下简单的步骤进行设置,您就能轻松地开启vt功能。
操作方法:
1、首先进入系统“设置”。
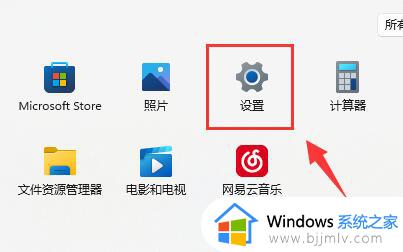
2、接着点击左边栏最下方“Windows更新”。
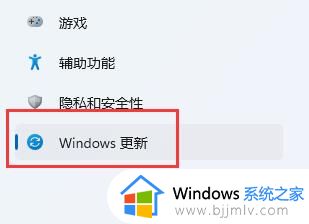
3、再点击右边的“高级选项”进入。
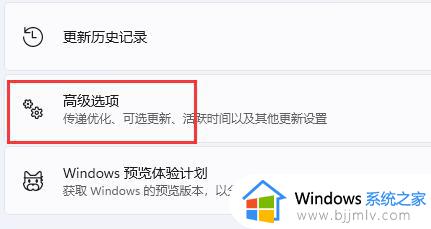
4、然后进入“恢复”选项。
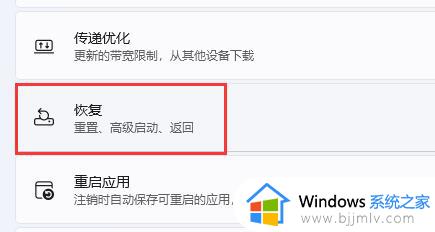
5、进入后,点击“立即重新启动”(电脑会直接重启,所以如果有没保存的文件先保存好)。
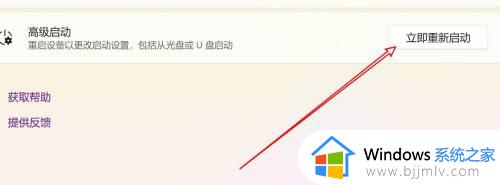
6、重启后,依次进入“疑难解答”和“高级选项”。
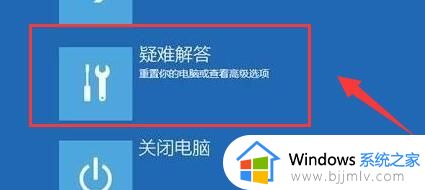
7、进入高级选项下的“UEFI固件设置”。
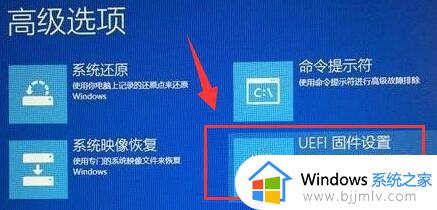
8、在uefi固件列表下,找到“virtual technology”,将他改为“enabled”即可打开vt。
以上就是win11开启vt最简单的步骤的全部内容,对于不了解的用户,可以按照小编提供的方法进行操作,希望这能对大家有所帮助。