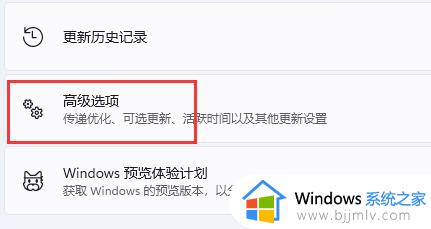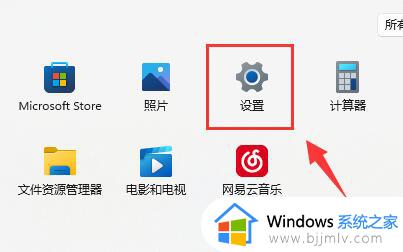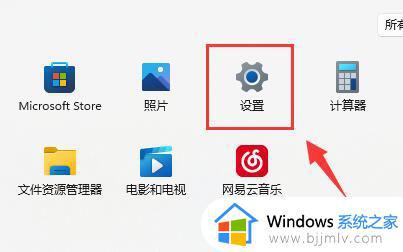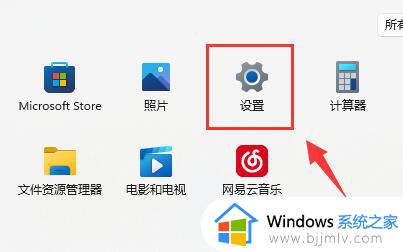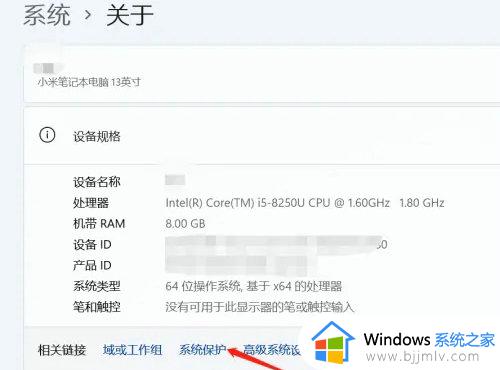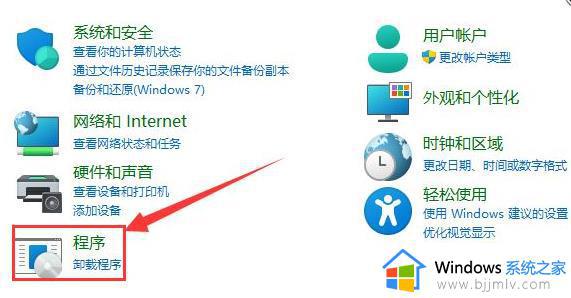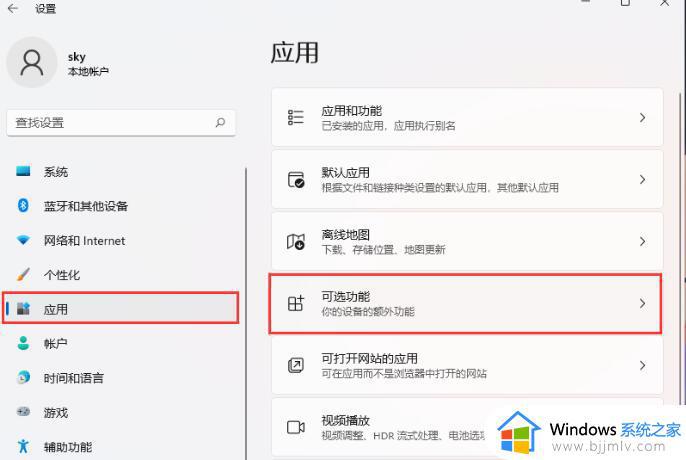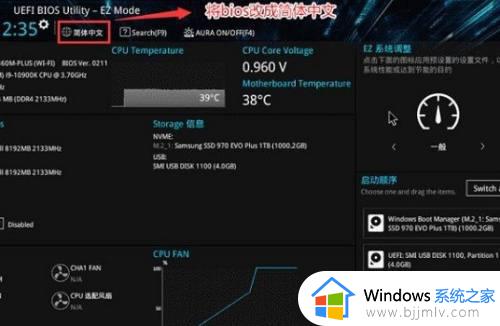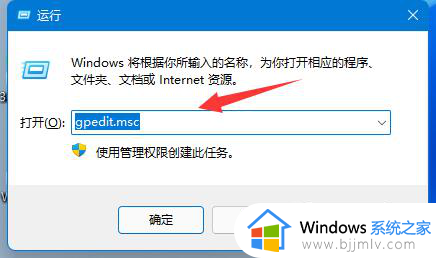win11最新系统怎么开vt 电脑vt怎么开启win11
更新时间:2024-06-17 15:36:27作者:qiaoyun
vt是电脑中的一个虚拟技术,在玩一些游戏的时候需要这个技术的支持,但是有用户升级到win11最新系统之后,并不知道怎么开vt,其实操作方法也不会难,有想要知道的用户们,可以跟随着笔者的步伐一起来学习一下win11电脑vt的详细开启方法,希望帮助到大家。
方法如下:
1、首先进入系统“设置”。
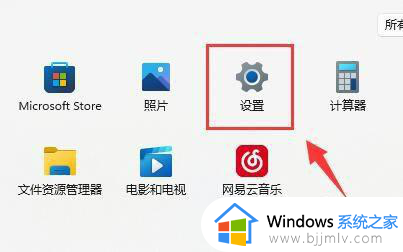
2、接着点击左边栏最下方“Windows更新”。
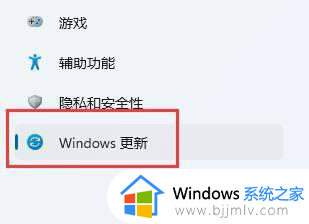
3、再点击右边的“高级选项”进入。
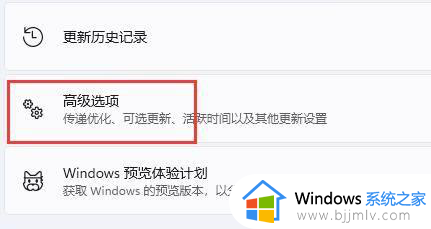
4、然后进入“恢复”选项。
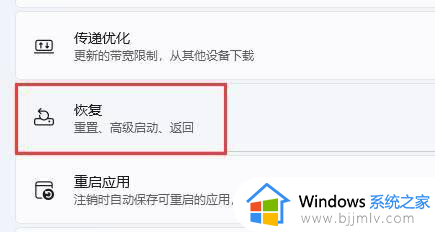
5、进入后,点击“立即重新启动”(电脑会直接重启,所以如果有没保存的文件先保存好)。
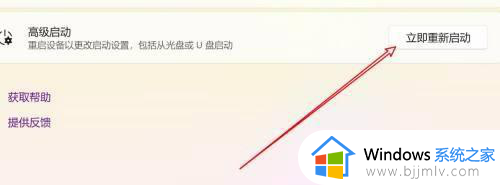
6第6步重启后,依次进入“疑难解答”和“高级选项”
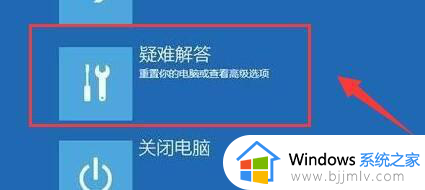
7、进入高级选项下的“UEFI固件设置”。
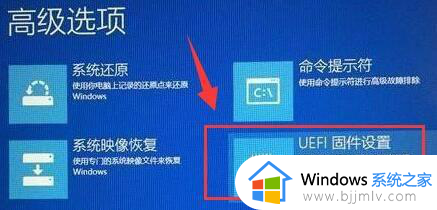
8、在uefi固件列表下,找到“virtual technology”,将他改为“enabled”即可打开vt。
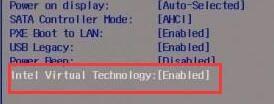
以上给大家介绍的就是电脑vt怎么开启win11的详细内容,有需要的话可以参考上述方法来开启,希望可以帮助到大家。