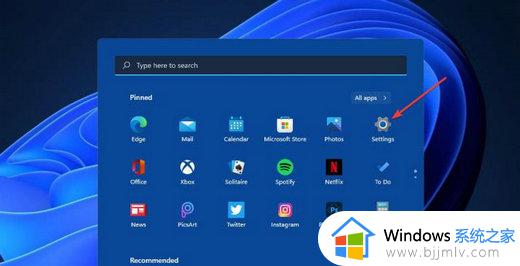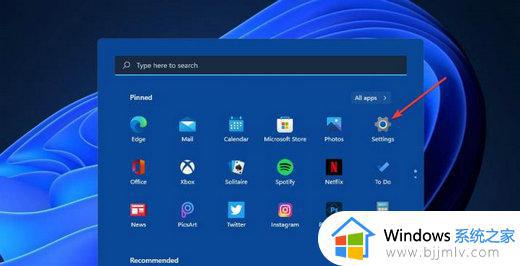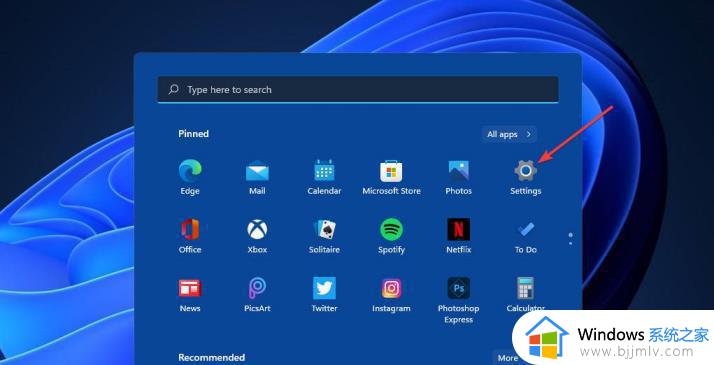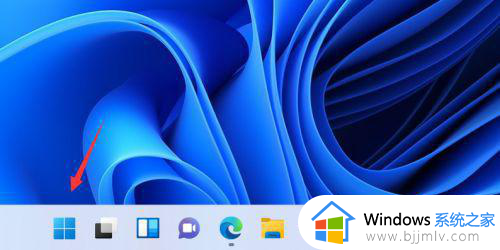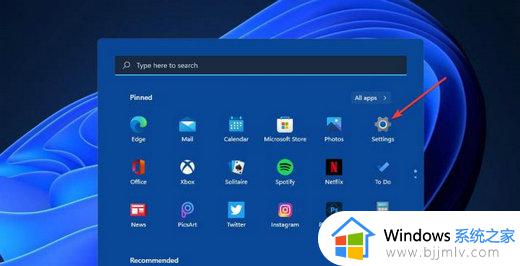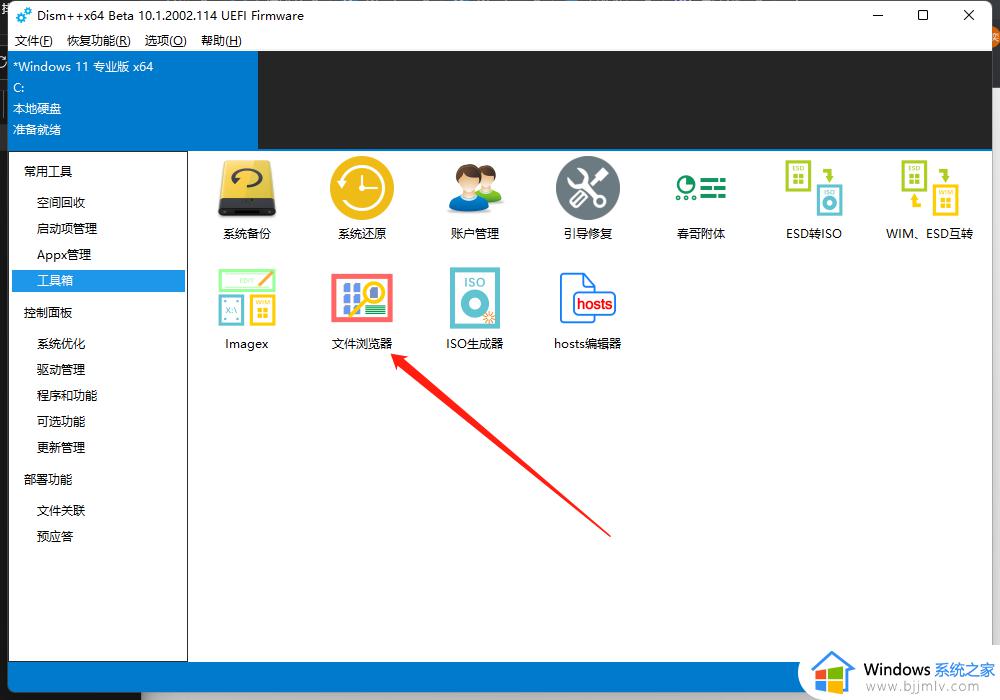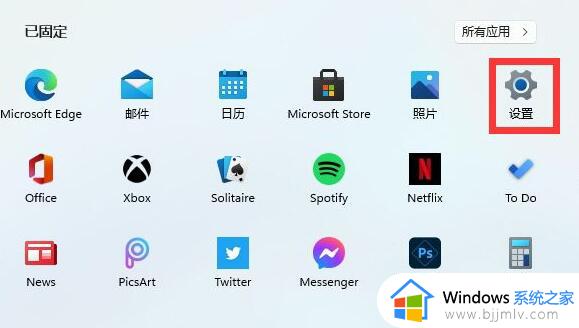win11 5g热点开启步骤 win11如何开启5G热点
5G热点是现在最新的一种无线技术,能够为我们提供更快的上网速度,但是这个功能一般是关闭的需要我们手动开启,很多人升级到win11系统之后,并不知道如何开启5G热点,其实操作方法并不会难,想知道的用户们可以跟随着笔者一起来学习一下win11 5g热点开启步骤。
具体步骤如下:
1、首先,按键盘上的【 Win + S 】组合键。或点击任务栏上的【 搜索 图标 】,Windows 搜索窗口,搜索框输入【 设备 】,然后点击【 打开 】系统给出的最佳匹配【 设备管理器控制面板 】;
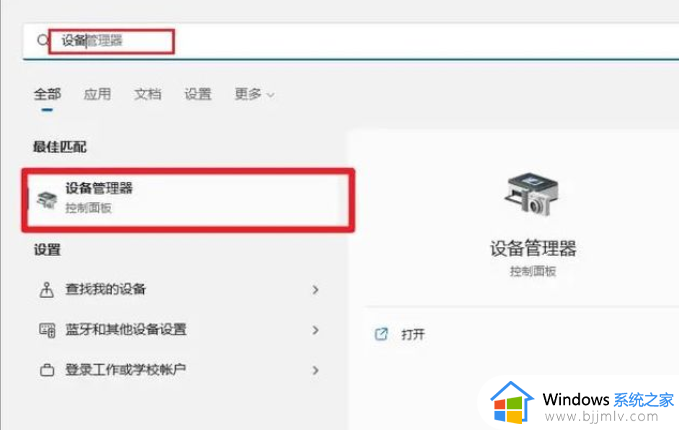
2、设备管理器窗口,找到并点击展开【 网络适配器 】,然后双击【 Intel 网卡 】。接着在打开的Intel 网卡属性窗口,切换到【 高级 】选项卡,找到【 802.11a/b/g无线模式 】,选择值为【 5GHz 】频段;
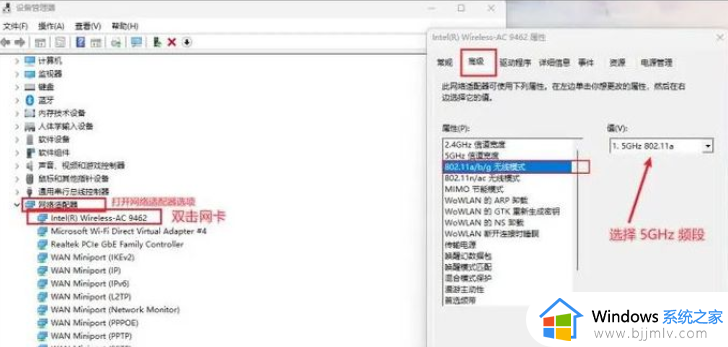
3、点击任务栏右下角的【 WiFi 】图标,打开快速设置,接着右键点击【 移动热点 】,再点击【 转到“设置” 】打开移动热点;
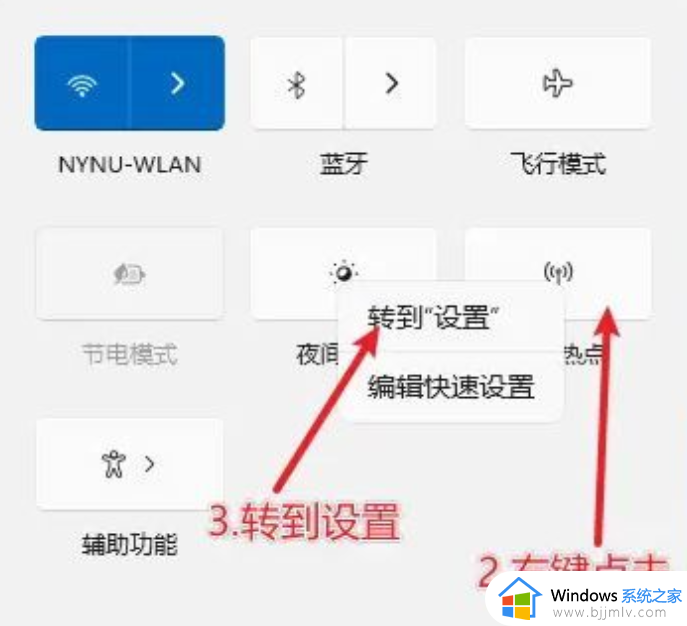
4、或者直接按键盘上的【 Win + S 】组合键,或点击任务栏上的【 搜索图标 】。Windows 搜索窗口,搜索框输入【 移动热点 】,然后点击【 打开 】系统给出的最佳匹配【 移动热点系统设置 】;
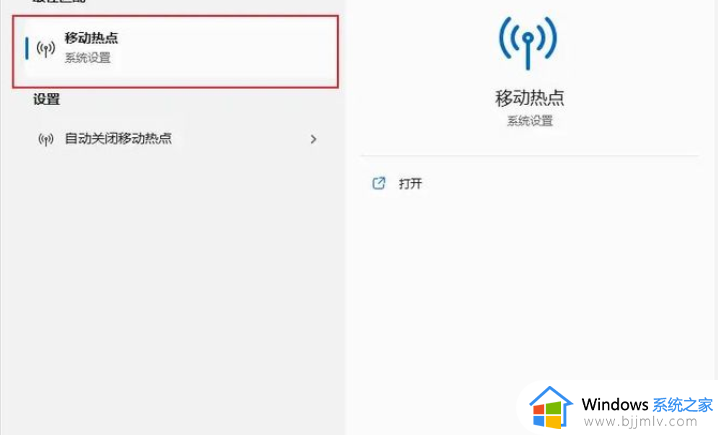
5、最后,在移动热点设置中选择5 GHz;
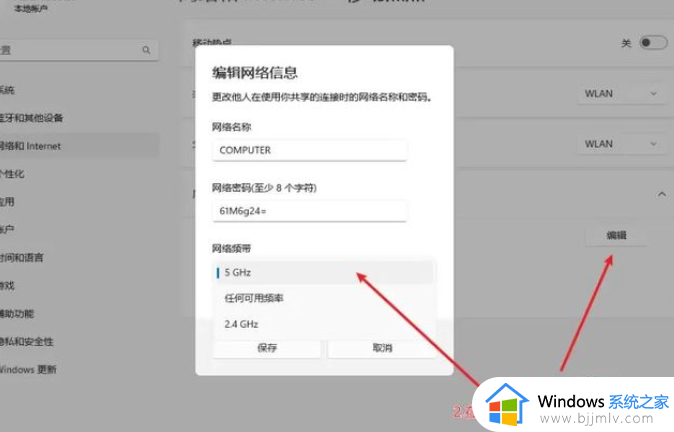
以上就是win11开启5G热点的详细内容,大家有需要的话可以学习上述方法步骤来进行开启,希望能够帮助到大家。