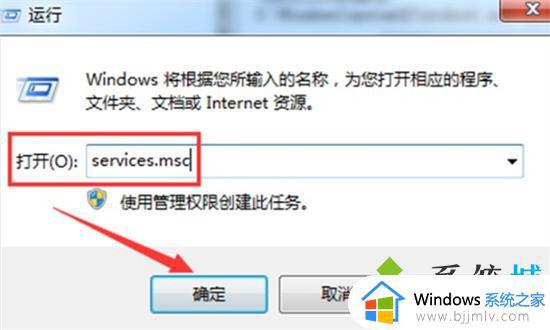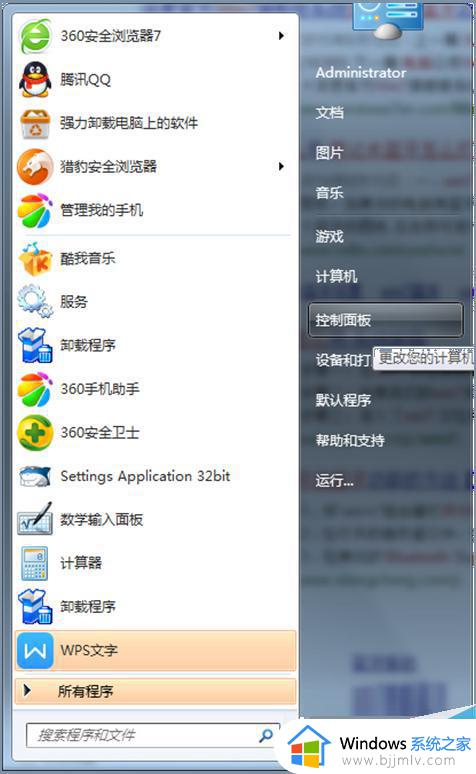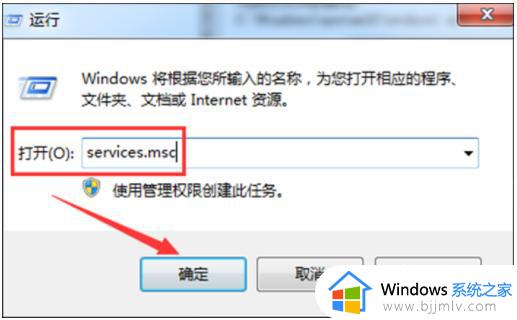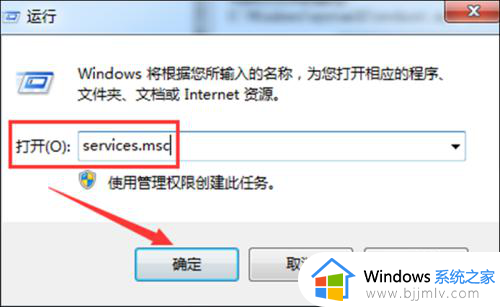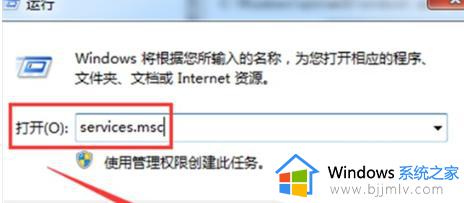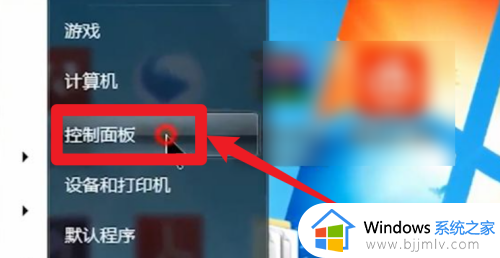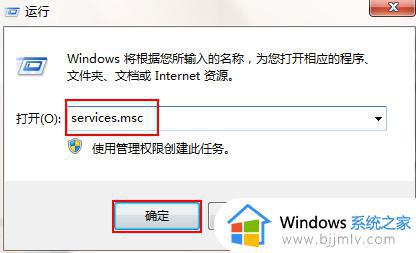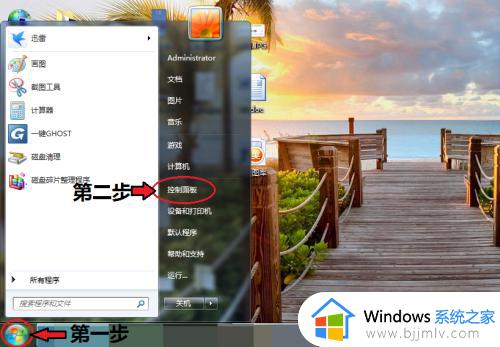win7打开蓝牙功能在哪里 win7如何打开蓝牙开关
随着无线技术的发展,很多用户也都比较喜欢使用一些带有无线蓝牙功能的设备,同时也能够方便用户连接,然而对于使用win7电脑的用户来说,想要实现蓝牙设备连接时,可能还不知道蓝牙功能开关的位置,对此win7打开蓝牙功能在哪里打开呢?接下来小编就来教大家win7打开蓝牙开关详细操作。
相关文章推荐:
具体方法:
方法一:
1. 使用Win+R快捷键打开“运行”界面,输入“services.msc”,点击“确定”;
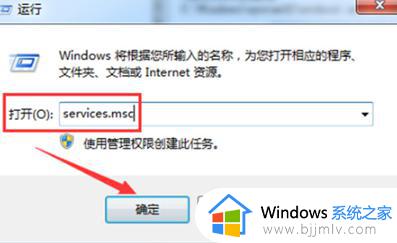
2. 在“服务”界面中选择“BluetoothSupportService”,进入其属性界面;
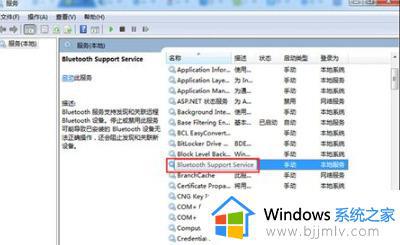
3. 在“BluetoothSupportService”属性的常规界面中,将“启动类型”设置为自动。在“服务状态”中点击“启动”;
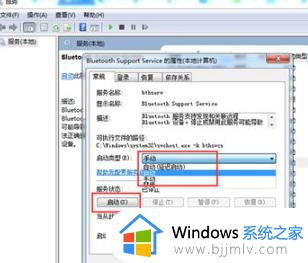
4. 最后点击“确定”即可完成设置。
方法二:
1.按下【Win+R】组合键,打开“运行”界面,在其中输入“system32”,并点击“确定”;
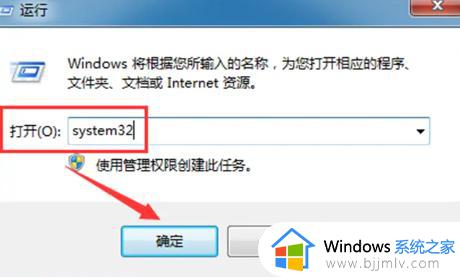
2.在搜索框中输入“fsquirt”,在“system32”文件夹中找到应用程序“fsquirt.exe”,右键点击该文件,选择“发送到”-“桌面快捷方式”;
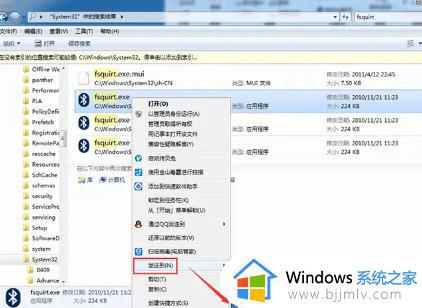
3.在【开始】菜单栏中搜索“shell:sendto”,打开所在文件夹。然后将桌面上的“fsquirt.exe”应用程序添加到文件夹中,并将其重命名为“蓝牙设备”。
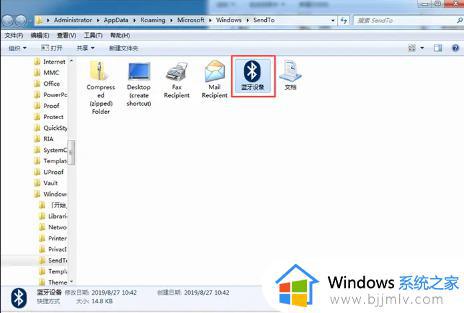
上述就是小编告诉大家的win7打开蓝牙开关详细操作全部内容了,还有不懂得用户就可以根据小编的方法来操作吧,希望本文能够对大家有所帮助。