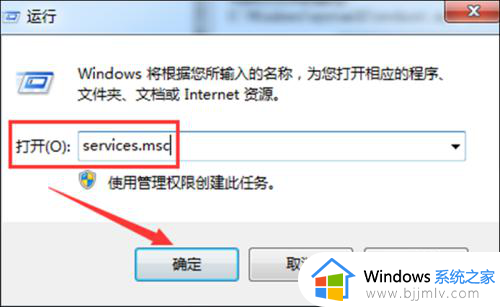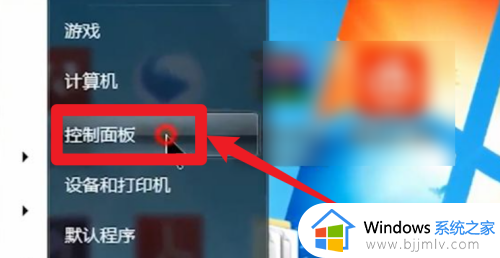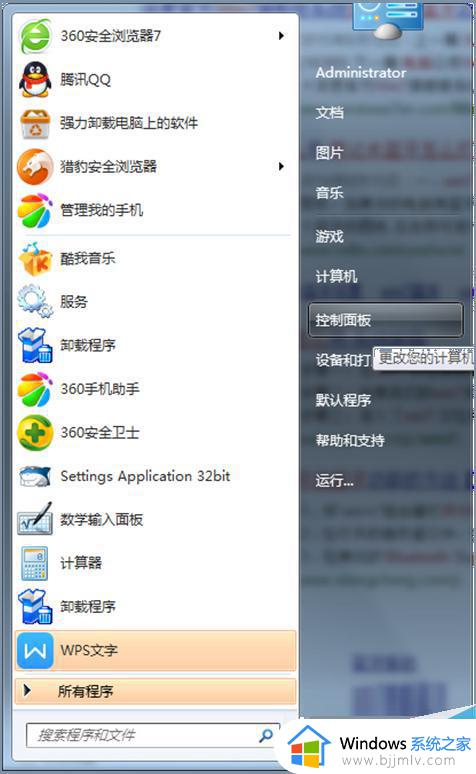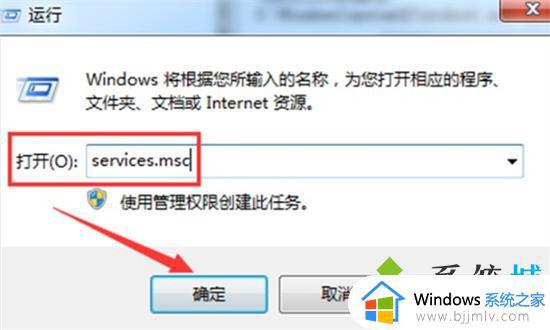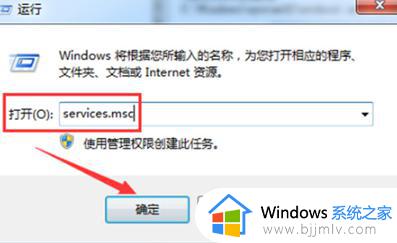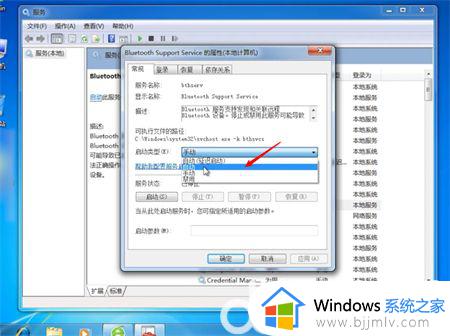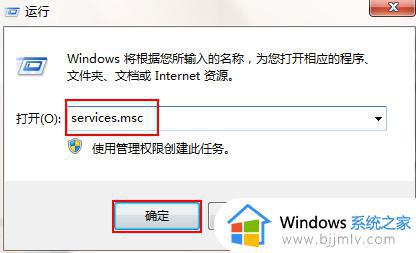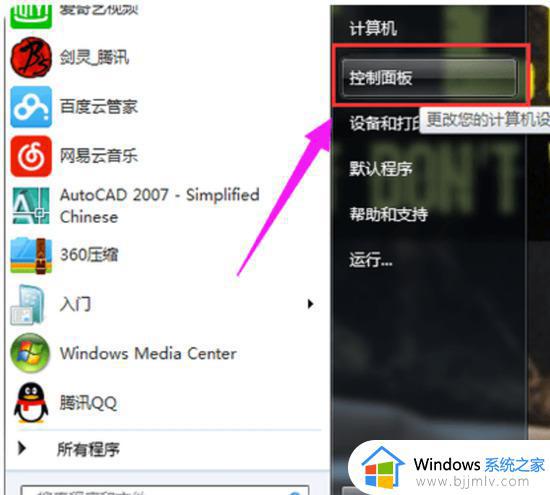win7电脑如何打开蓝牙 win7系统在哪里打开蓝牙
众所周知,我们的win7操作系统中有蓝牙功能,蓝牙功能的作用十分方便,可以用来在近距离传输数据或连接蓝牙设备,比如手机耳机和音箱这些设备,但是一部分的小伙伴不知道win7的蓝牙功能在哪里打开,那么win7电脑如何打开蓝牙呢?接下来小编就带着大家一起来看看win7系统在哪里打开蓝牙,希望对你有帮助。
具体方法:
方法一:
1. 使用组合键"Windows+R"打开运行窗口,在运行窗口中输入"services.msc"并点击确定进行操作。
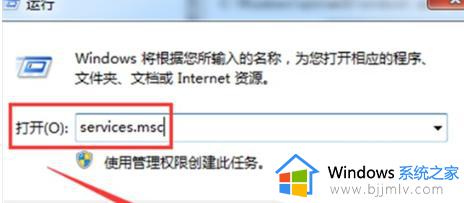
2. 在弹出的服务窗口中,找到并点击BluetoothSupportService服务,进入其属性界面。
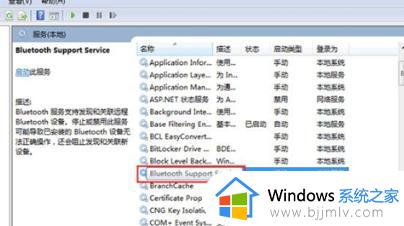
3. 在BluetoothSupportService属性的常规选项卡中,将启动类型设置为自动。并在服务状态中点击启动。最后点击确定即可完成设置。
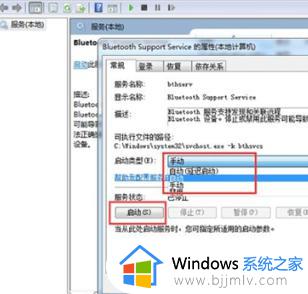
方法二:
1.点击开始按钮,然后选择控制面板。
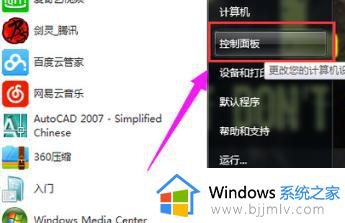
2.在控制面板中找到并打开设备管理器。
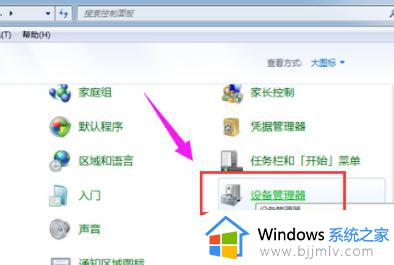
3.在设备管理器中选择蓝牙收发器。
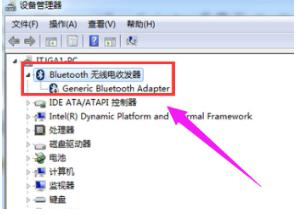
4.点击“启用”,这样计算机的蓝牙功能就会打开。
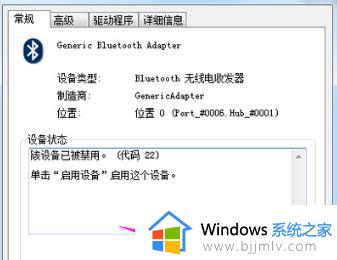
以上全部内容就是小编带给大家的win7系统打开蓝牙方法详细内容分享啦,小伙伴们如果你们也需要使用蓝牙的话就快跟着小编一起操作吧,希望本文可以帮助到大家。