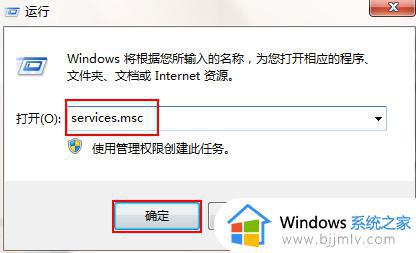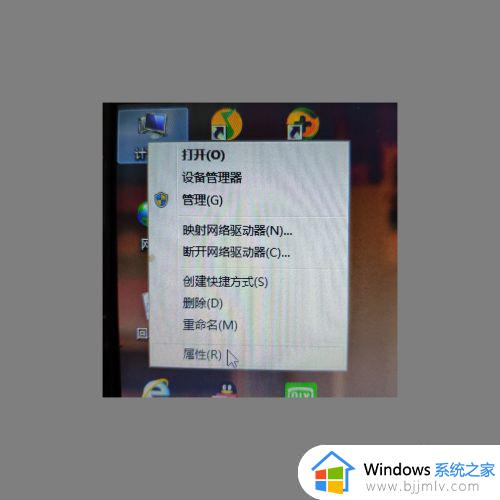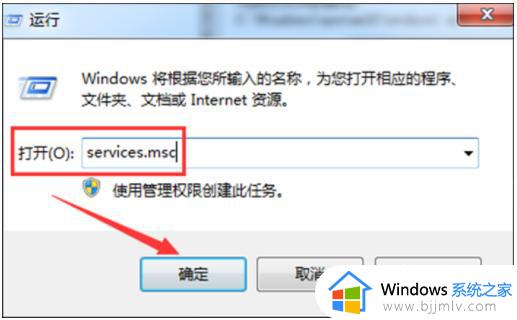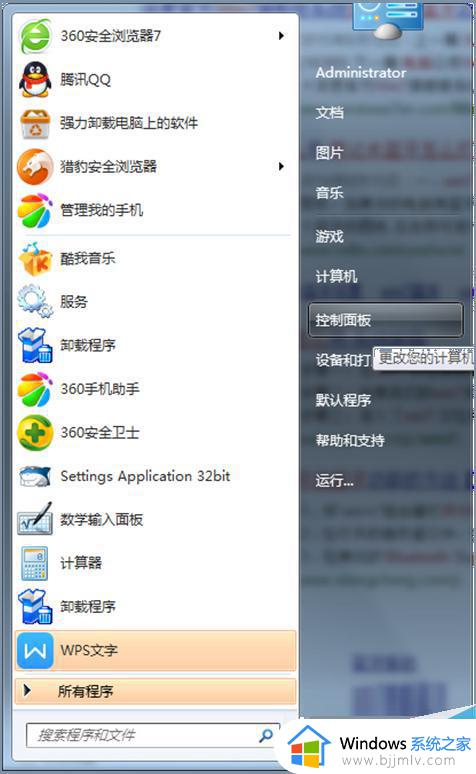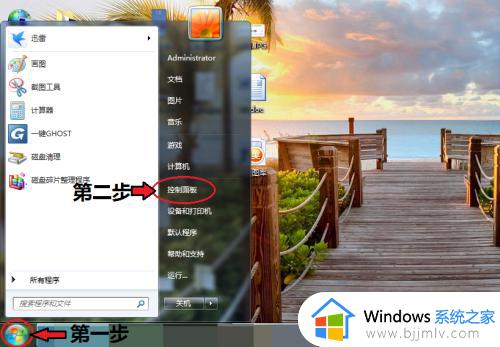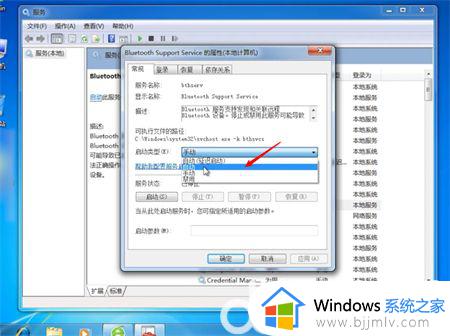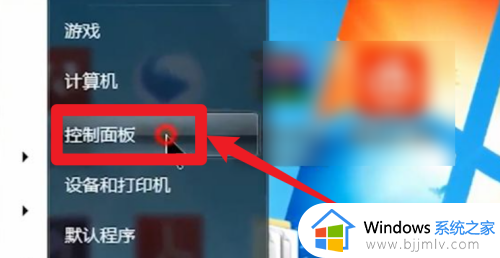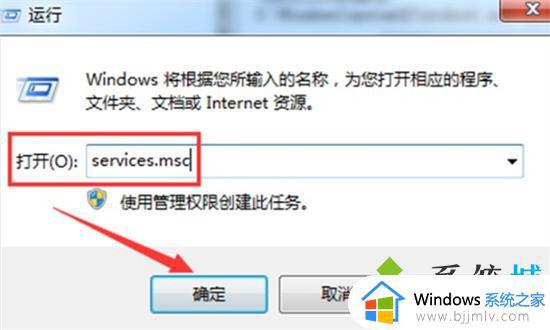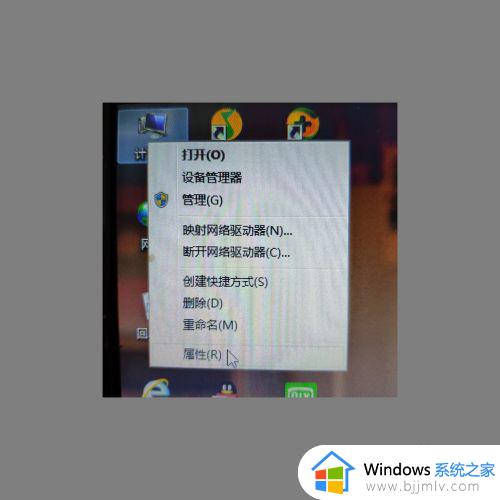win7蓝牙怎么开启能搜索到 win7系统蓝牙如何打开使用
许多用户在日常使用win7电脑的时候,对于外接的设备可以通过无线蓝牙的方式来实现,而且连接过程也非常的便捷,然而许多用户在刚接触win7系统的情况下,可能还不知道蓝牙功能开关的位置,对此win7蓝牙怎么开启能搜索到呢?接下来小编就来教大家win7系统蓝牙如何打开使用,以供大家参考。
具体方法:
1.打开计算机,点击工具栏的【开始】,再点击【控制面板】;
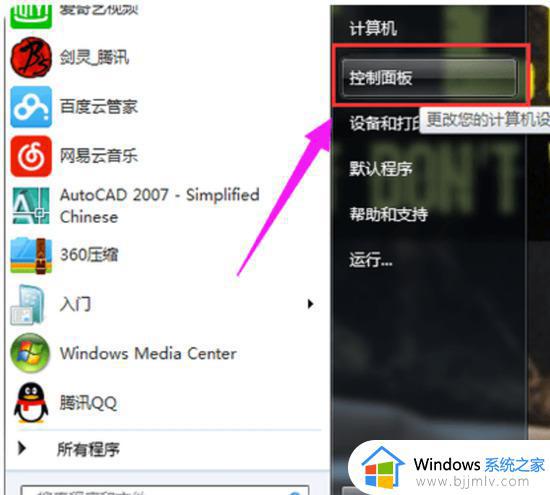
2.进到控制面板页面,点击【网络和共享核心】;
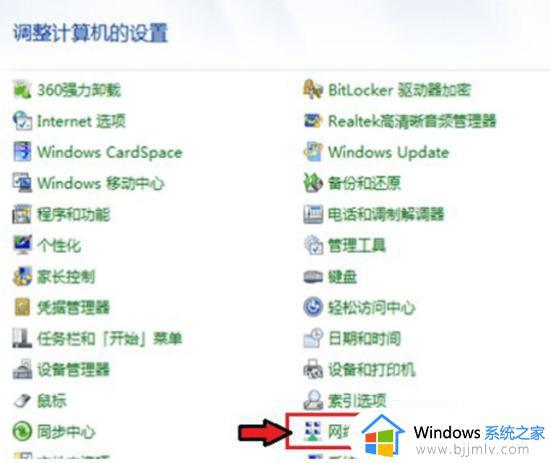
3.进到页面,点击【更改电源适配器设置】;
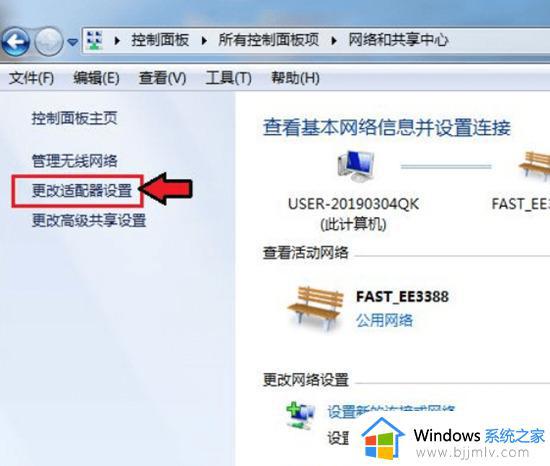
4.进到页面电脑鼠标右键,点击蓝牙,发生对话框,点击【属性】;
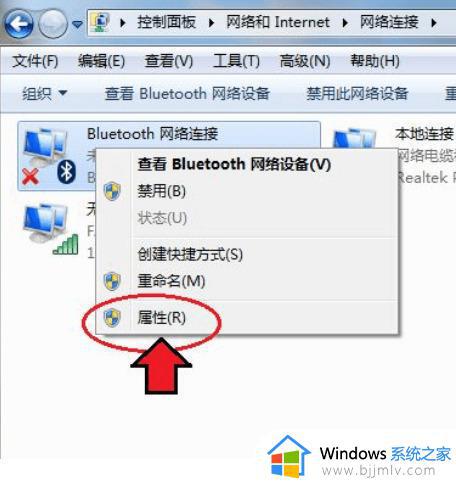
5.发生对话框,点击【Bluetooth】,再点击【Bluetooth设置】;
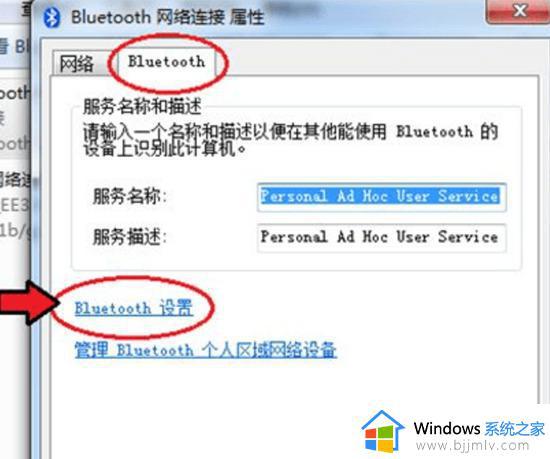
6.在连接下边,把三个选项都打钩:【容许Bluetooth机器设备连接到此计算机】、【新Bluetooth机器设备要连接时告知我】、【在通告区域显示Bluetooth图标】;
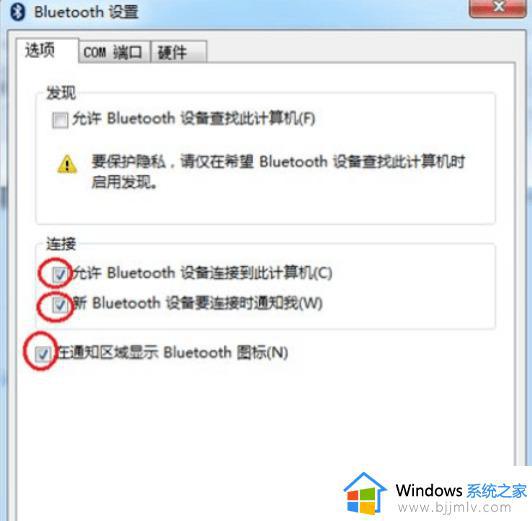
7.进行后,点击【确定】,那样电脑上的蓝牙就打开了。
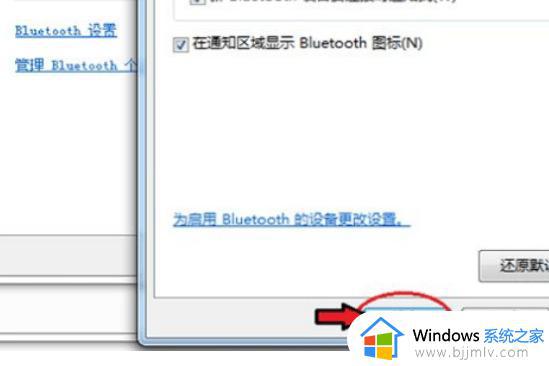
以上就是小编给大家介绍的win7系统蓝牙如何打开使用所有内容了,有遇到过相同问题的用户就可以根据小编的步骤进行操作了,希望能够对大家有所帮助。