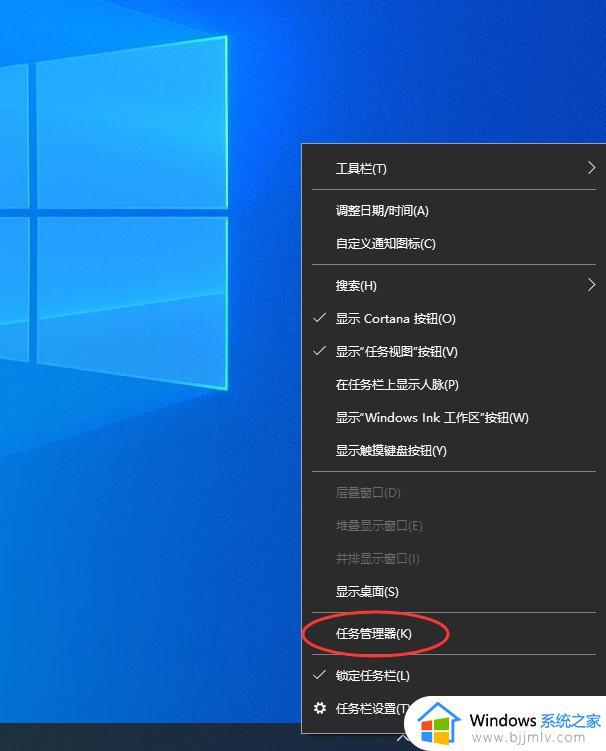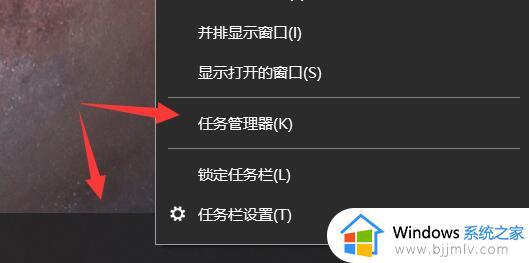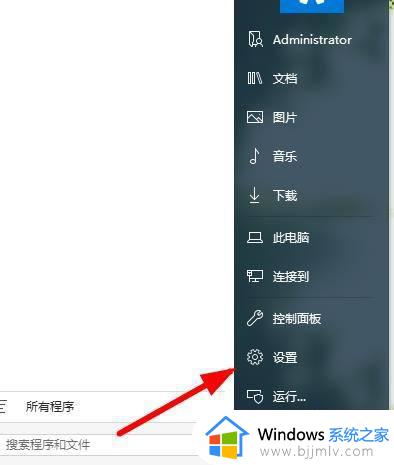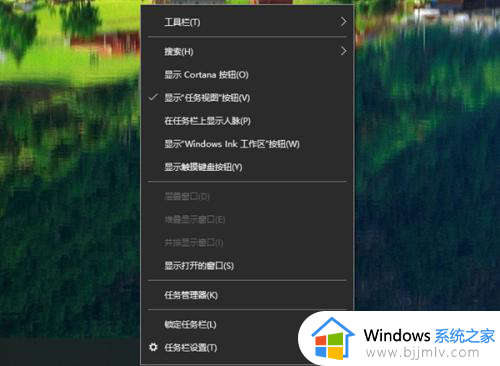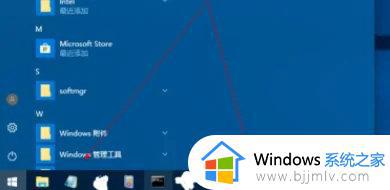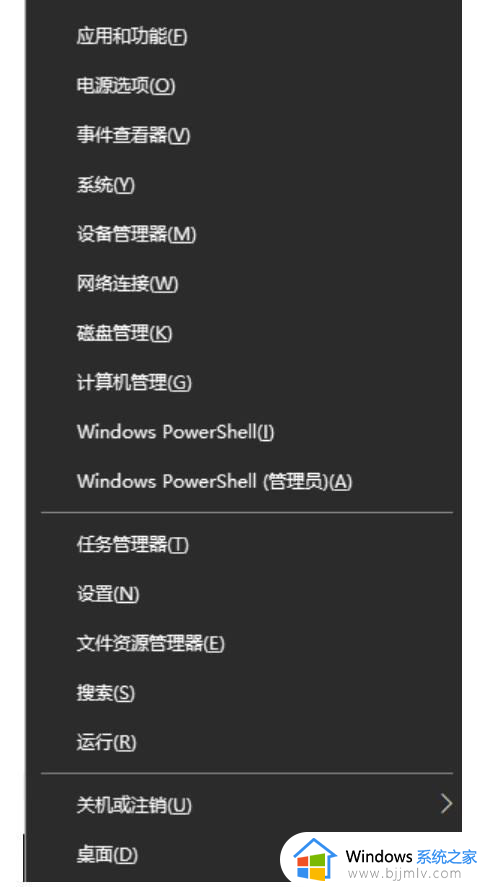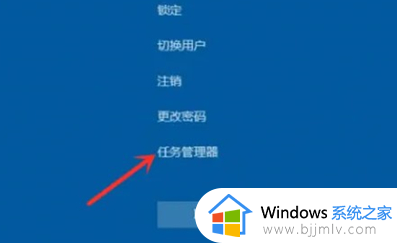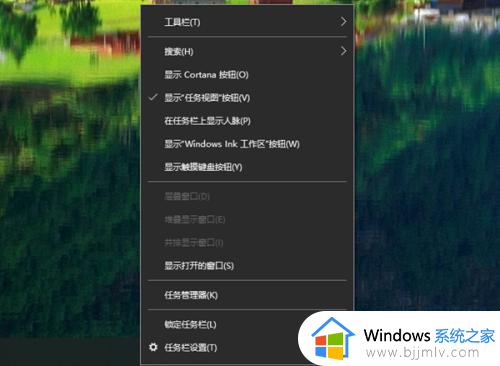w10任务栏不见了怎么弄出来 w10系统任务栏没有了解决方法
每次在win10电脑上运行程序是,系统桌面底下任务栏都会显示当前程序图标,方便用户能够进行切换操作,可是近日有小伙伴反馈自己win10系统在启动之后,却发现底下任务栏消失不见了,对此w10任务栏不见了怎么弄出来呢?接下来小编就来教大家w10系统任务栏没有了解决方法。
具体方法:
方法一:
1、按下键盘上的【win+x】按键,打开win10系统的菜单功能,选择【设置】。
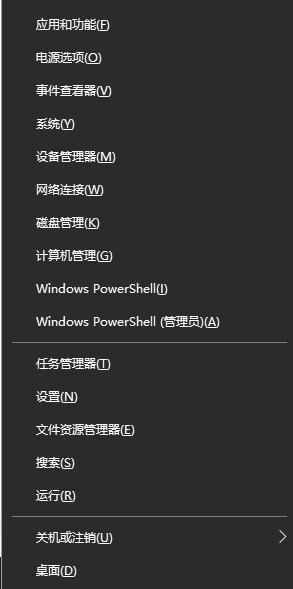
2、在windows设置页面中点击【个性化】。
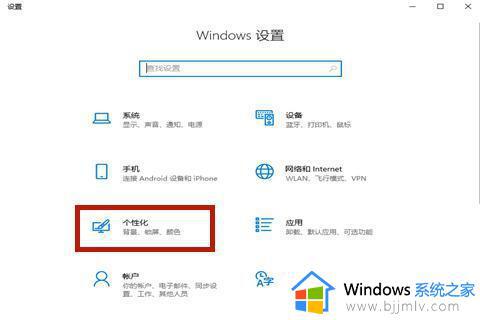
3、在新跳出的页面左侧选择【任务栏】。
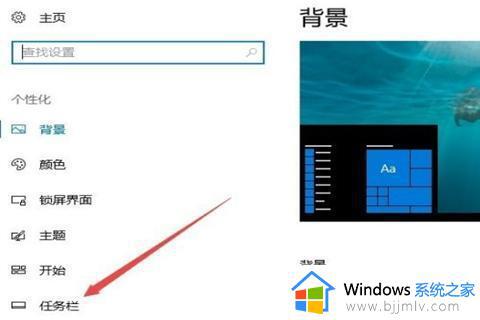
4、任务栏的设置中将【在桌面模式下自动隐藏任务栏】关闭。
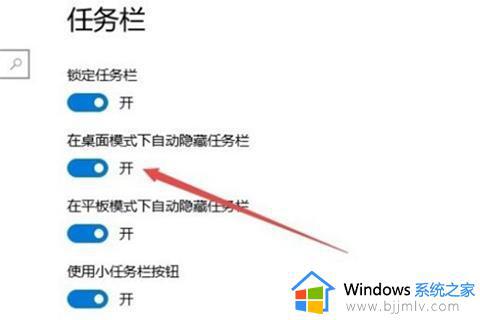
5、这时候win10的任务栏就恢复正常了。
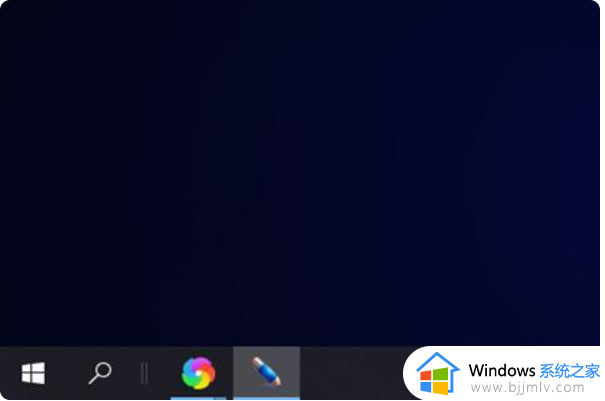
方法二:
1、使用“win+r”组合键打开运行窗口,输入“control“。然后按下回车键确认,即可快速打开控制面板;
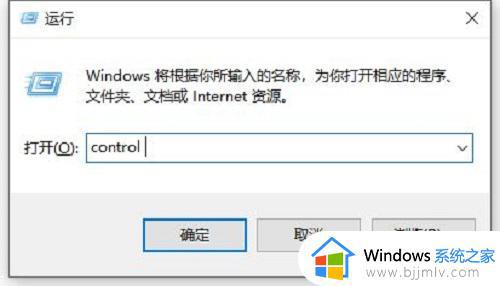
2、打开路径:控制面板 - 所有控制面板项。在所有控制面板项窗口中,切换成小图标查看,找到并打开“任务栏和导航”;
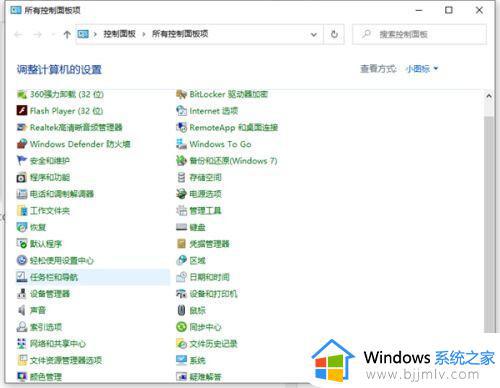
3、即可打开个性化设置窗口,关闭“在桌面模式下自动隐藏任务栏”。同时也可打开“锁定任务栏”。
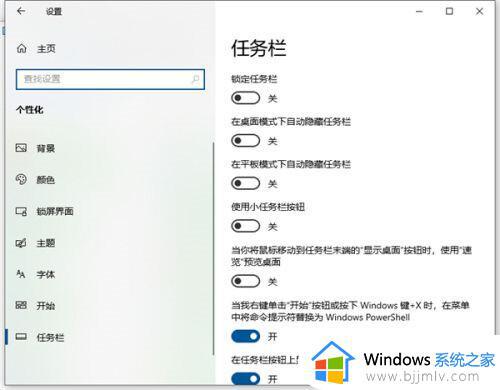
上述就是小编告诉大家的w10系统任务栏没有了解决方法了,如果你电脑有出现类似的情况,那么就可以根据小编的操作来进行解决,非常的简单快速,一步到位。