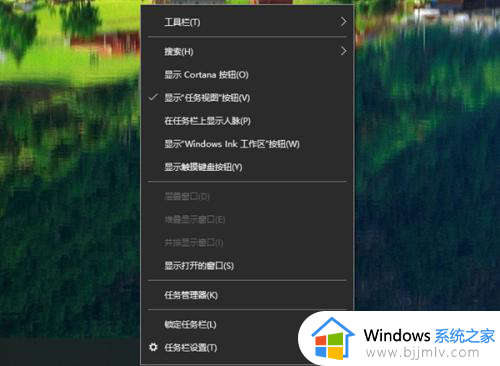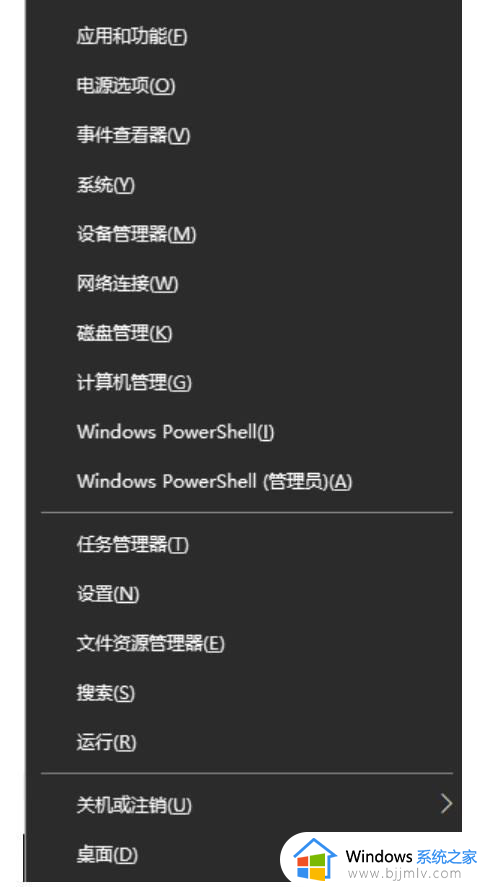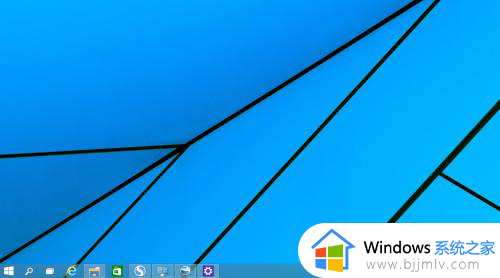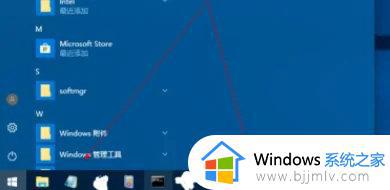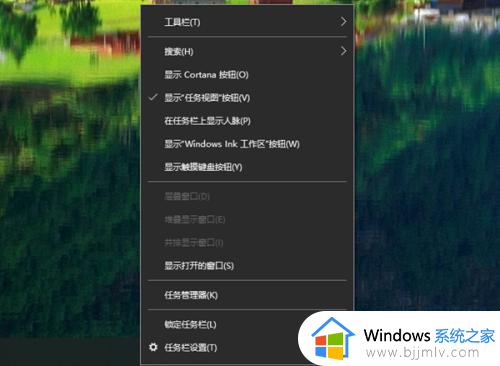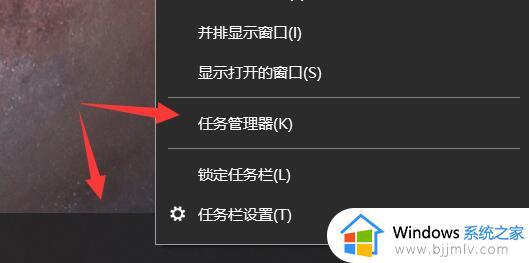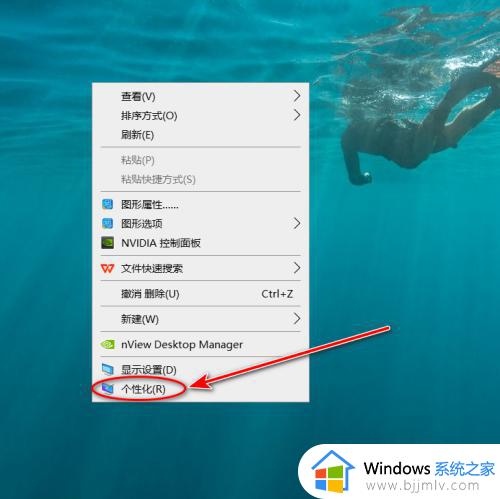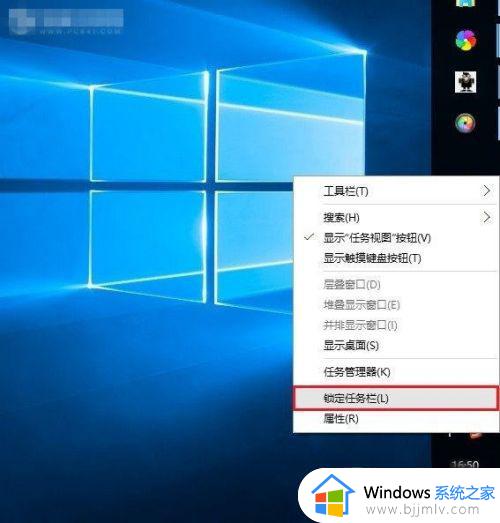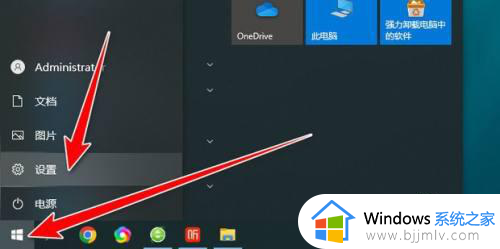win10桌面任务栏不见了如何解决 win10桌面下面的任务栏不见了怎么办
更新时间:2022-10-07 10:37:00作者:qiaoyun
一般在win10系统桌面下方,我们会看到一个任务栏,我们打开的程序都会在任务栏中显示,但是有不少win10系统用户却遇到了桌面任务栏不见了的情况,不知道该怎么办,大家不用担心,接下来小编给大家讲解一下win10桌面下面的任务栏不见了的详细解决方法。
解决方法如下:
1.打开【电脑桌面】,选择左下方的【开始】菜单-【设置】。
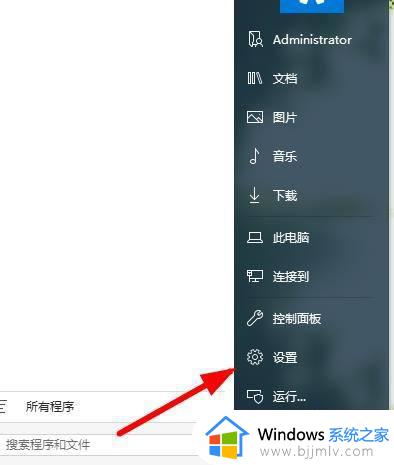
2.在弹出的页面上,点击右上方的【个性化】选项。
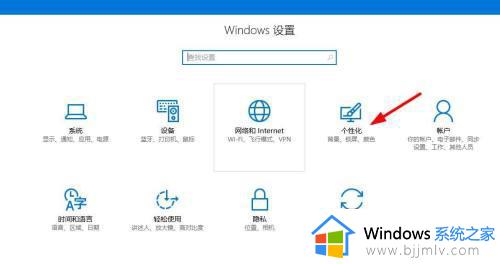
3.选择左侧的【任务栏】,继续下一步的操作。
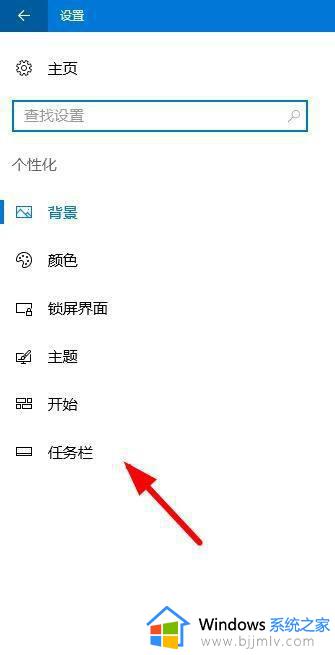
4.找到右侧的【隐藏任务栏】选项,点击关闭对应的服务。
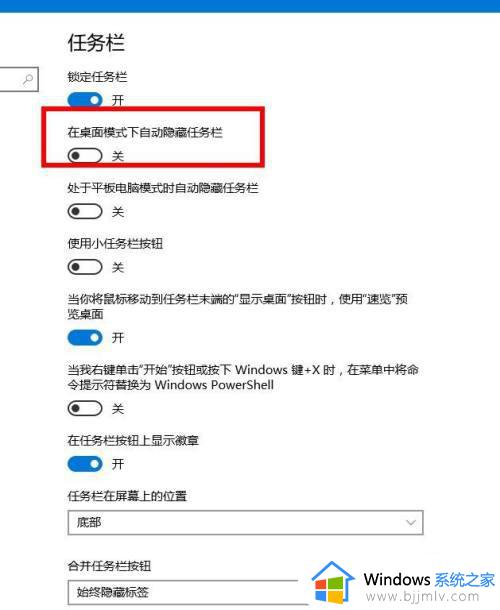
5.还有就是可以点击【显示内容】,设置显示在任务栏上的图标。
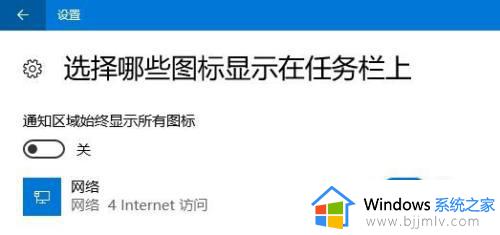
6.再就是可以右键点击【桌面】,选择下方的【个性化】。
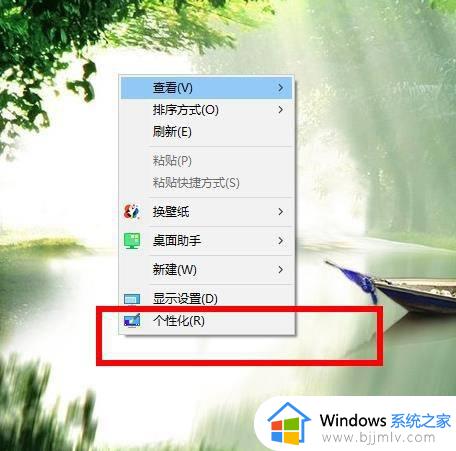
7.在弹出的页面,选择【任务栏】进行设置。
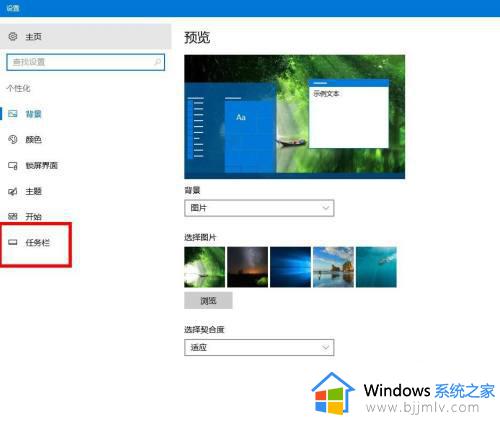
上述给大家讲解的就是win10桌面任务栏不见了的详细解决方法,如果你有遇到一样情况的话,就可以学习上面的方法步骤来进行解决吧。