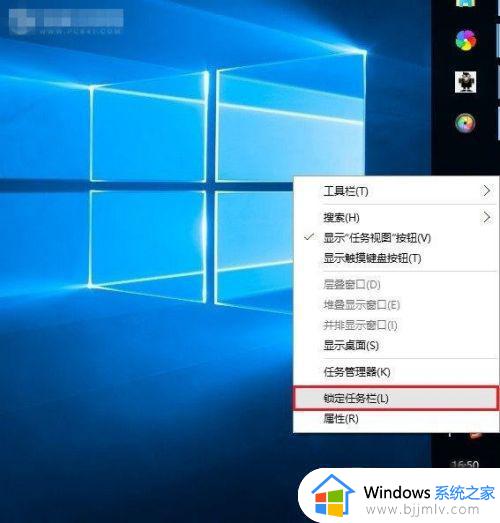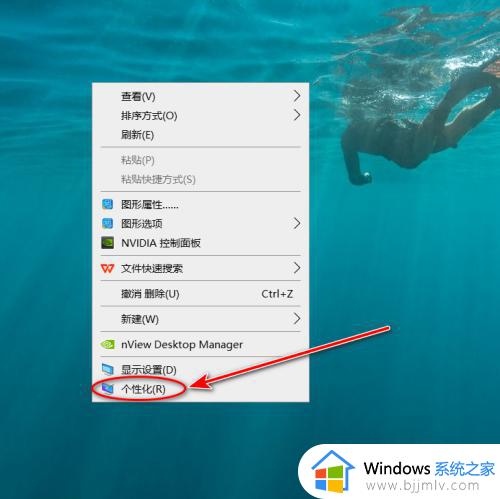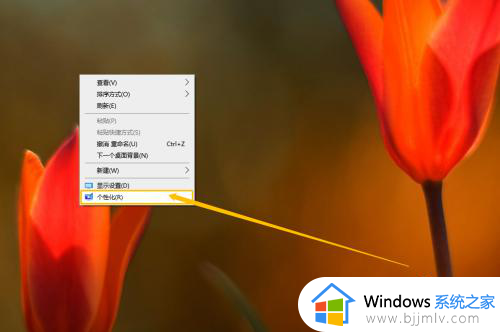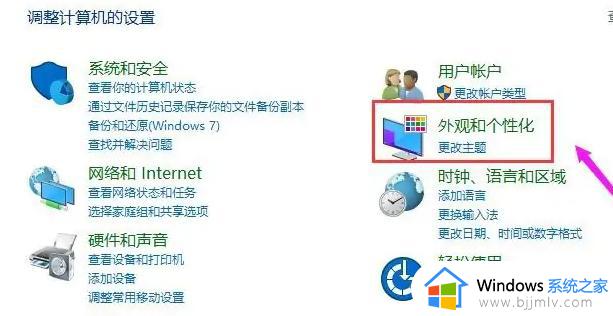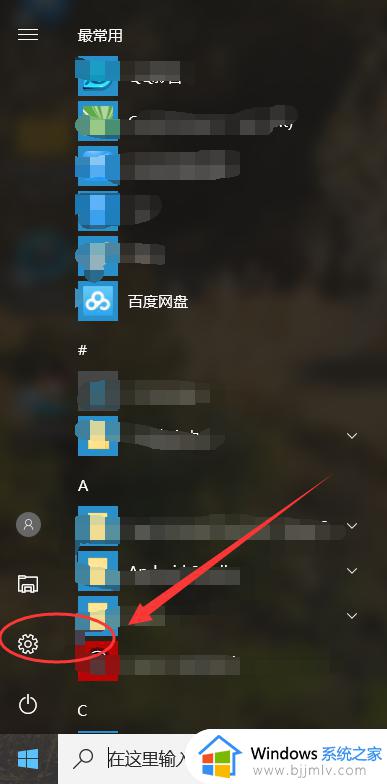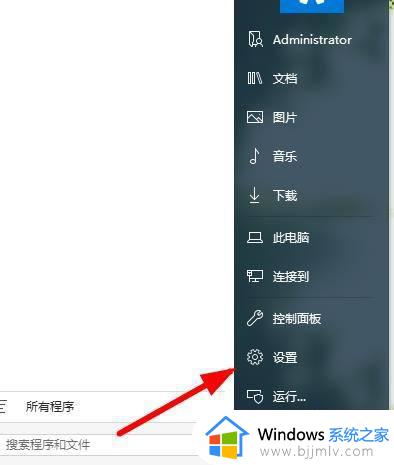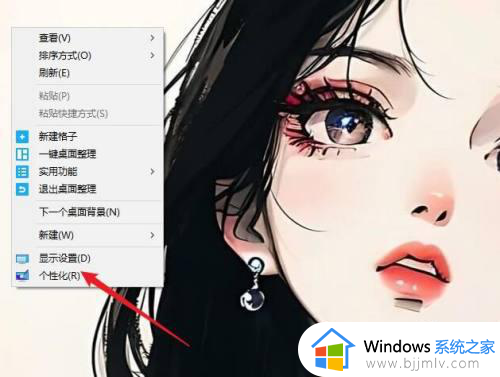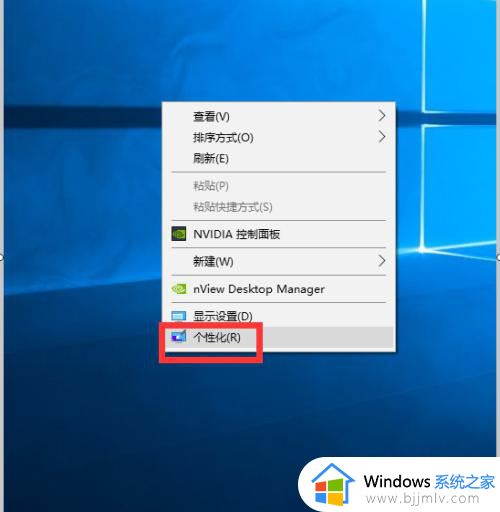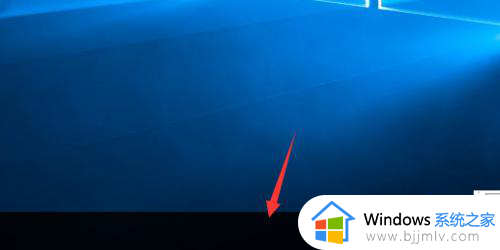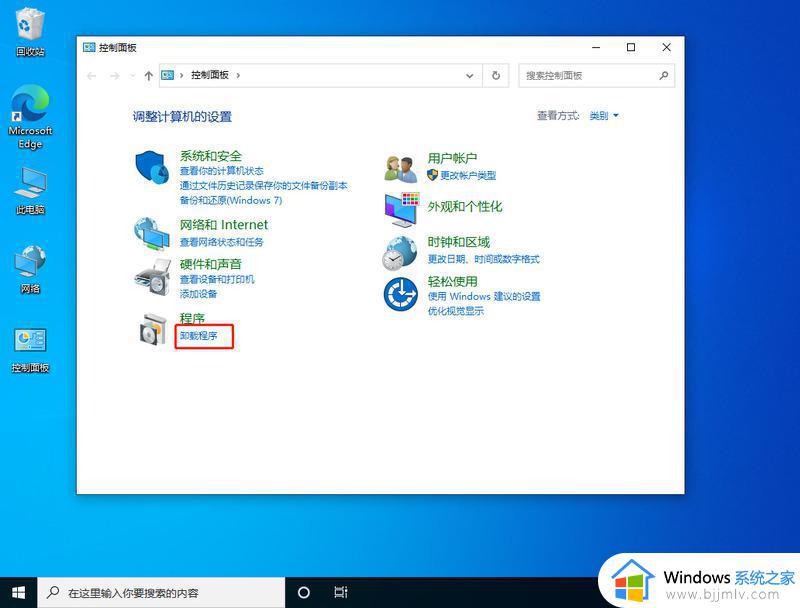win10怎么把任务栏调到下面 window10工具栏去了上面怎么到下面
在win10系统中,任务栏默认固定在桌面底部,不过有些用户发现任务栏跑到上面或者跑到两侧了,那么出现这个问题时,win10怎么把任务栏调到下面呢?任务栏还原到底部的设置方法非常简单,这边小编就来和大家介绍window10工具栏去了上面怎么到下面的方法。
方法一:直接拖拽法
1、首先在任务栏上右键,在弹出的右键菜单中。看一下「锁定任务栏」前面是否有勾,如果有勾,需要将前面的勾去掉,如果前面没有勾,则无需操作。任务栏锁定前面有勾,则说明任务栏被锁定,会无法拖动,需要去掉。
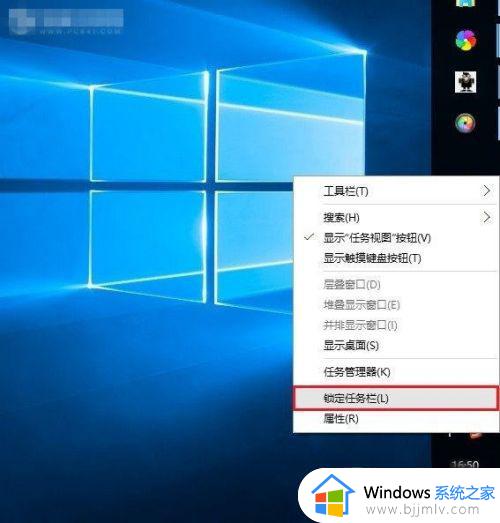
2、取消了任务栏锁定后,直接将任务栏拖动到电脑屏幕下方就可以了,这样就可以轻松将任务栏还原到下面了。此外,将任务栏还原到下面后。再次在空位出鼠标右键,然后将「任务栏锁定」的勾打开,这样可以将任务栏锁定在底部,以后就不容易出现任务栏跑其它地方去了。
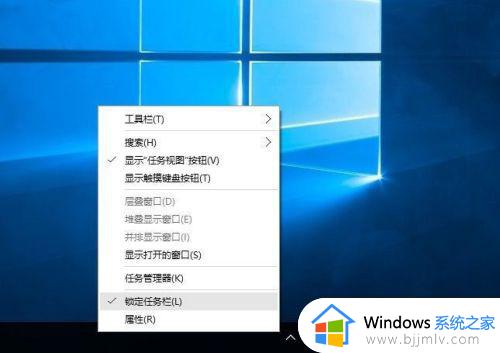
方法二:设置任务栏属性
1、首先在任务栏空白区点击右键,在弹出的选项中,先需要检查下任务栏是否锁定,如果被锁定,则将前面的勾去掉,取消锁定。取消锁定后,再次点击右键,选择任务栏设置。
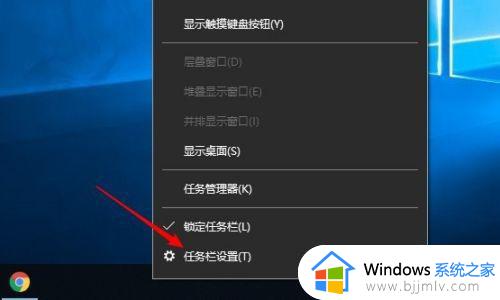
2、然后将「任务栏在屏幕中的位置」设置为“底部”。并点击底部的“确定”就可以了,win10任务栏还原到底部后,不要忘记了再锁定上任务栏,防止不小心又跑到其它地方去了。
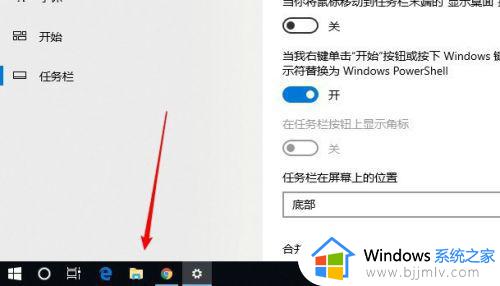
以上就是win10怎么把任务栏调到下面的设置方法,如果你遇到这个问题,就可以按照上面的步骤来解决问题。