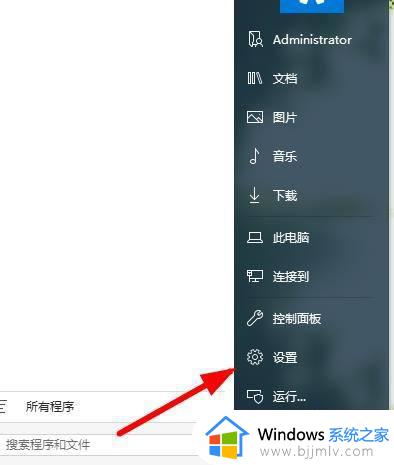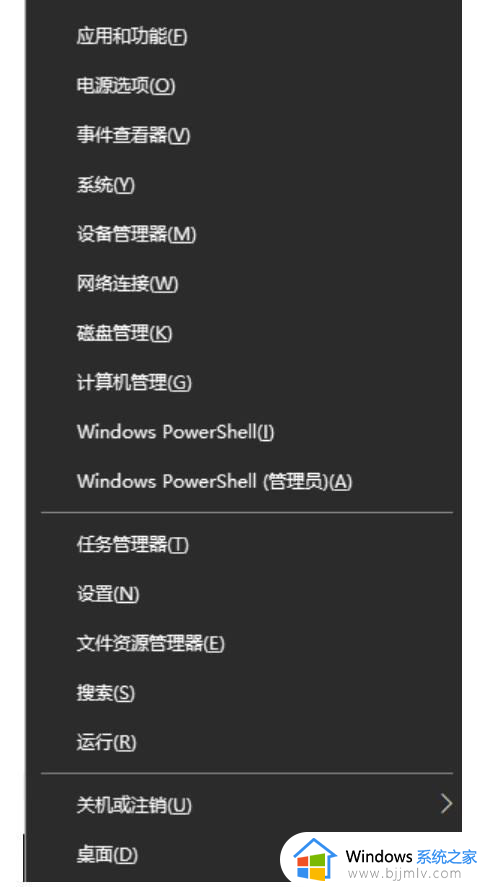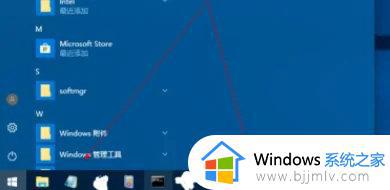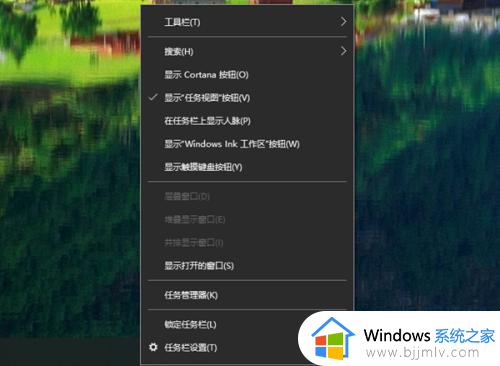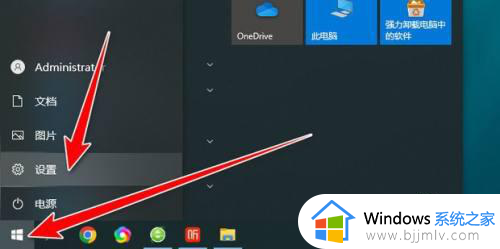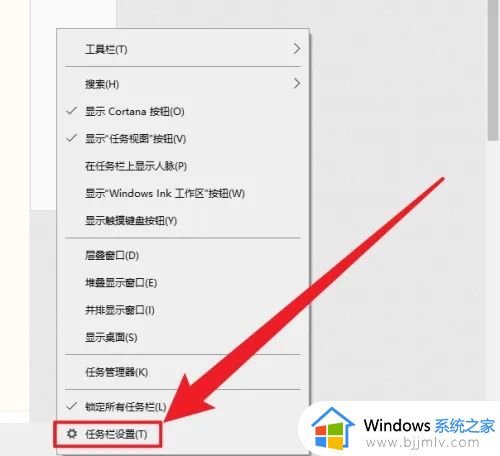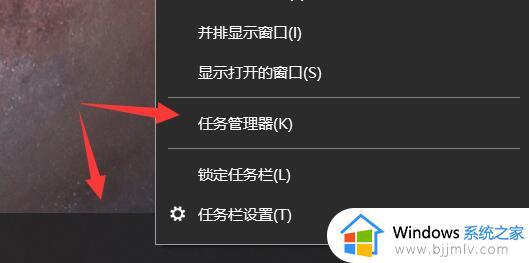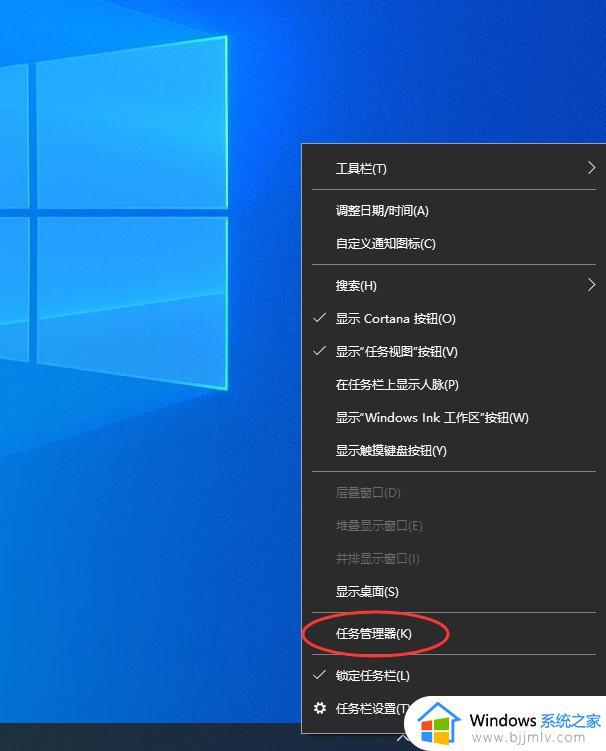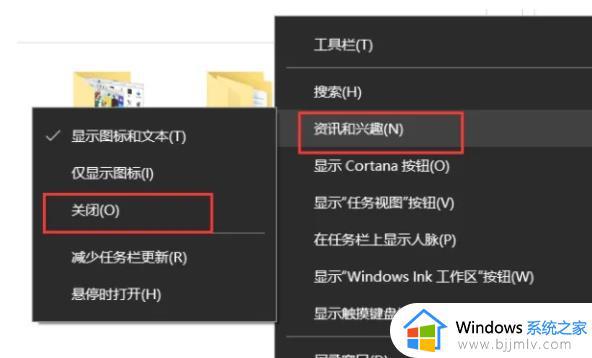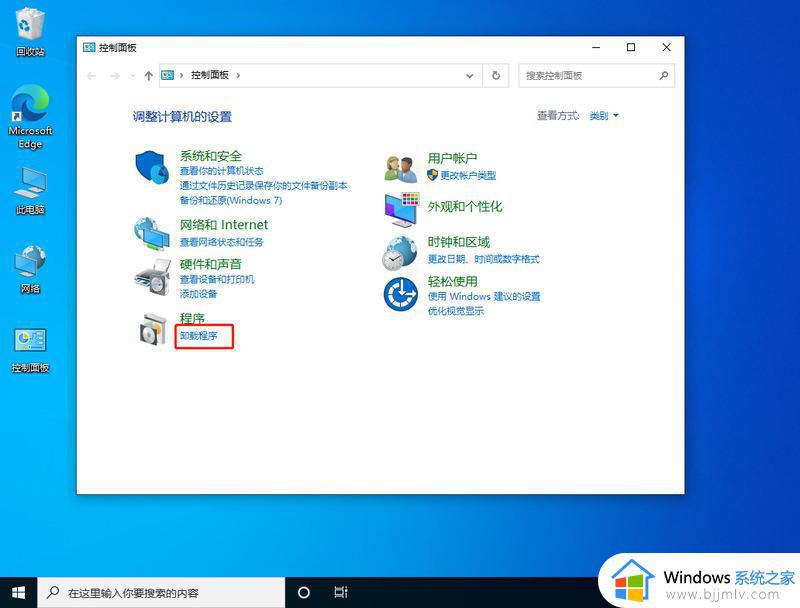win10最下面的任务栏不见了怎么办 win10底部任务栏不见了如何解决
在电脑屏幕最下方,都会显示一个小长条,那个就是任务栏,在上面会显示一些小图标和我们打开的程序窗口,可是最近有win10系统有用户却碰到了最下面的任务栏不见了的情况,很多人不知道该怎么办,为了帮助到大家,本文这就给大家介绍一下win10底部任务栏不见了的解决方法吧。
方法一:
1、将鼠标放在桌面最底下,看有没有出现任务栏,如果出现任务栏,则点击右键,在打开的菜单项中,选择任务栏设置。
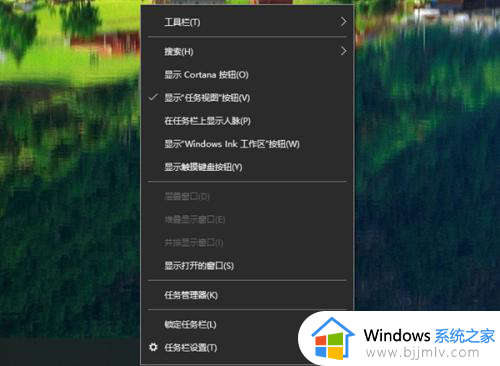
2、个性化主页设置窗口中,关闭在桌面模式下自动隐藏任务栏,同时还可以打开锁定任务栏。
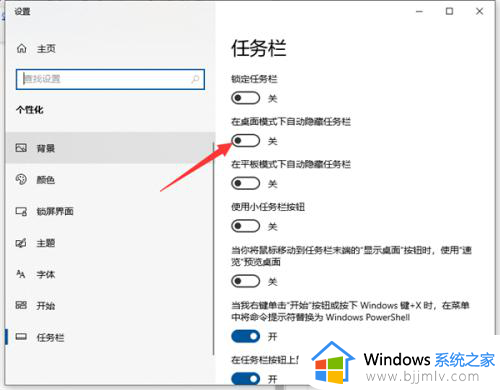
3、如果将鼠标放在桌面最底下,都没有出现任务栏,那么可以按 Win + R 组合键,打开运行,然后输入:control 命令,确定或回车,可以快速打开控制面板。
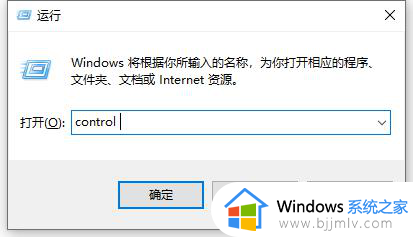
4、路径:控制面板 - 所有控制面板项,所有控制面板项窗口中,切换小图标查看方式,然后找到并点击打开任务栏和导航。
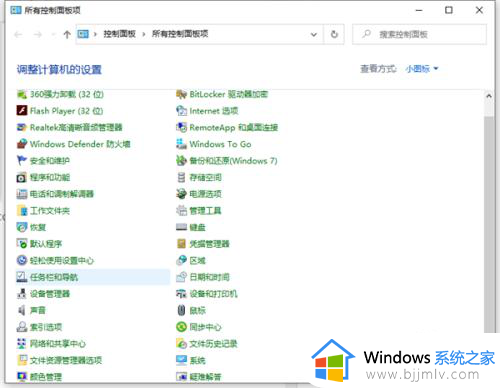
5、同样的在个性化主页设置窗口中,关闭在桌面模式下自动隐藏任务栏,同时还可以打开锁定任务栏。
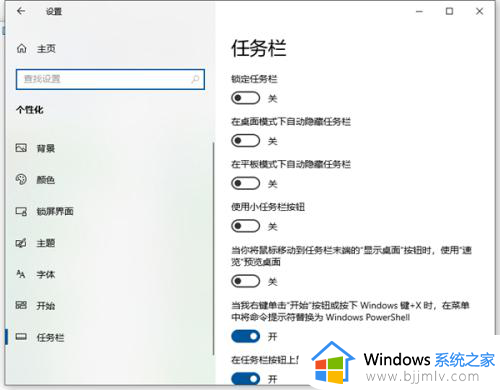
方法二:
1、首先按下快捷键Ctrl+Shift+Esc打开任务管理器。
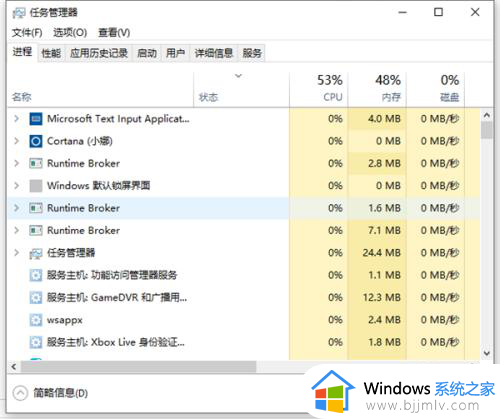
2、点击左上角的“文件”选项,选择“运行新任务”。
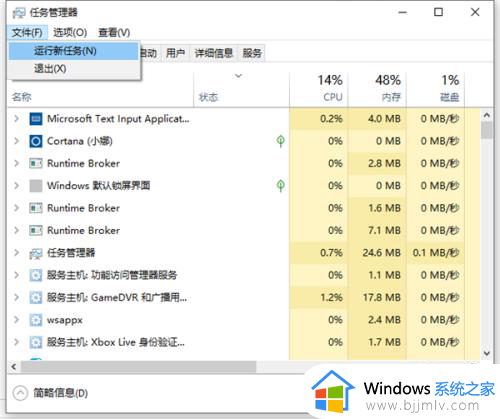
3、在“新建任务”窗口内输入“explorer”后点击确认。
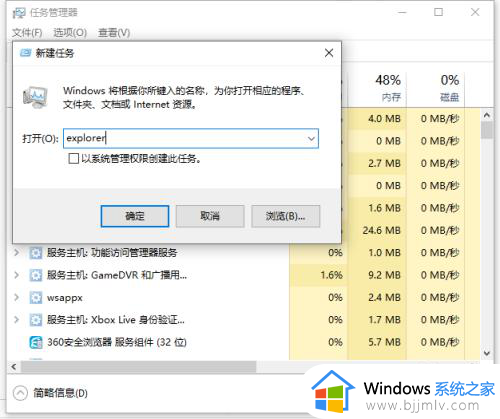
以上给大家介绍的就是win10最下面的任务栏不见了的详细解决方法,有遇到一样情况的用户们可以参考上述任意一种方法步骤来进行解决吧。