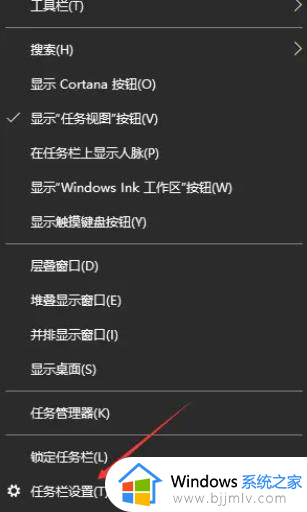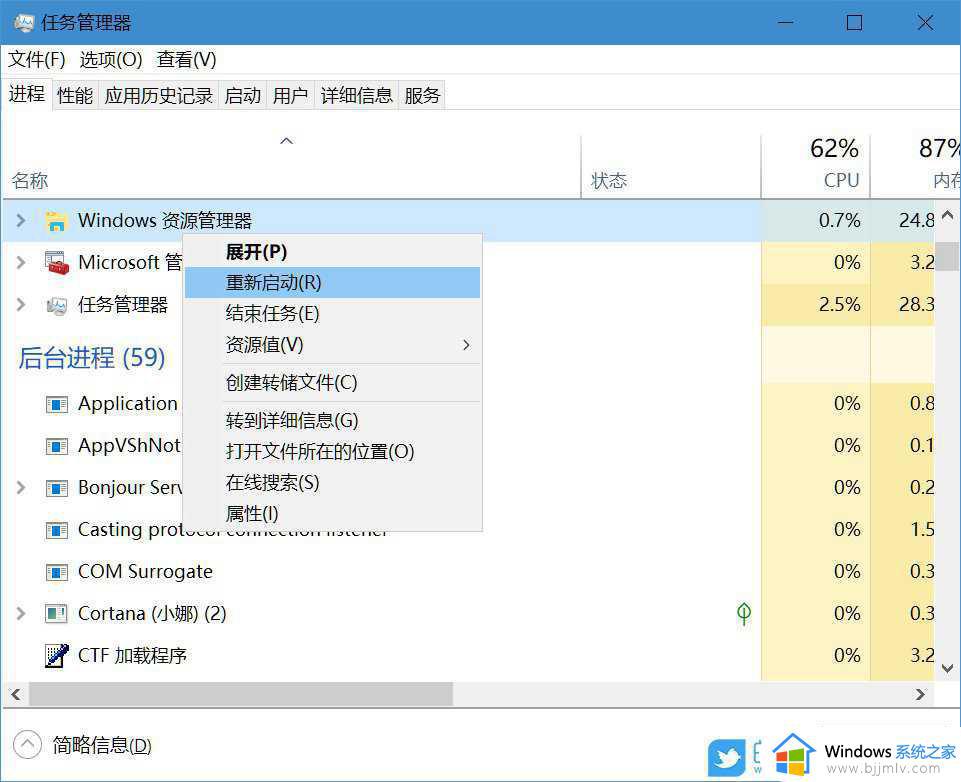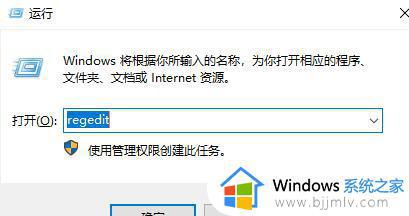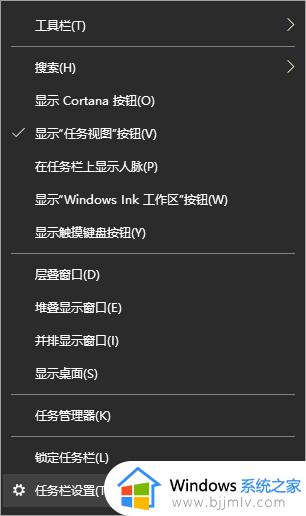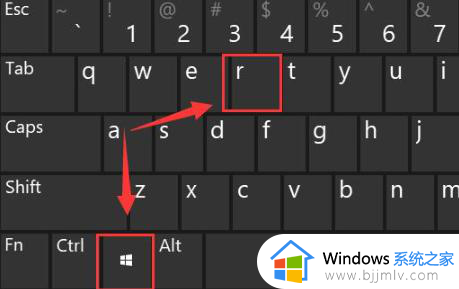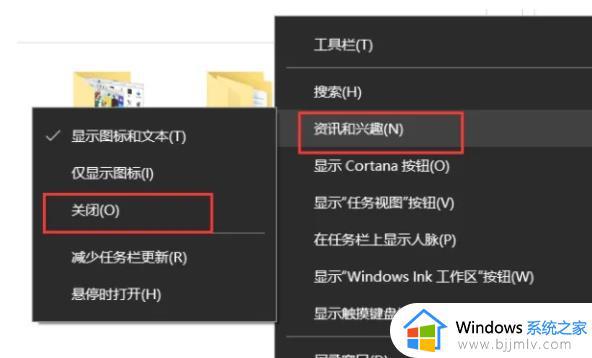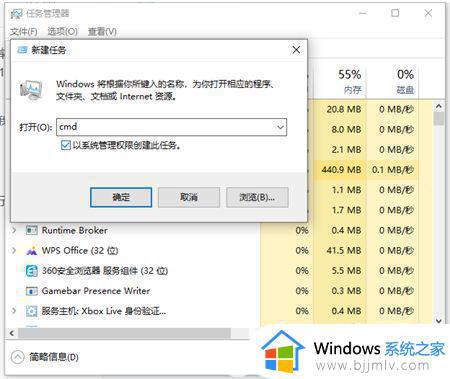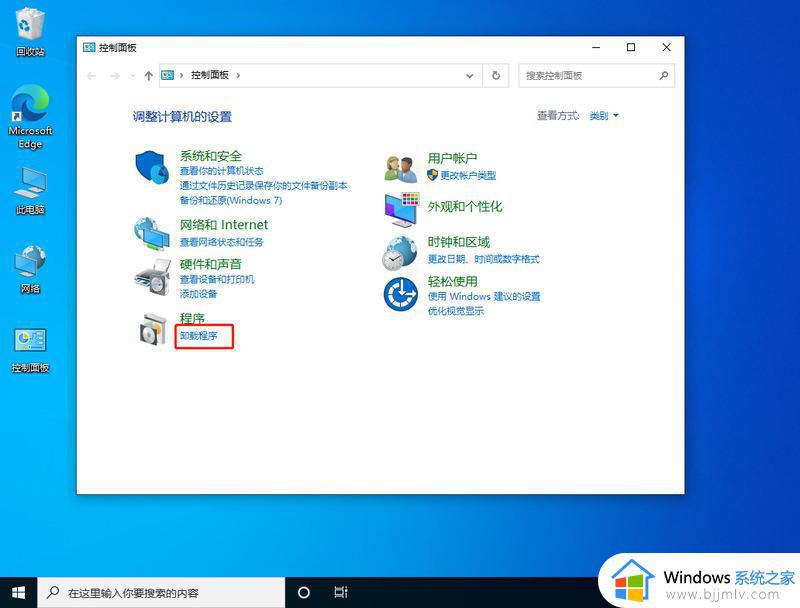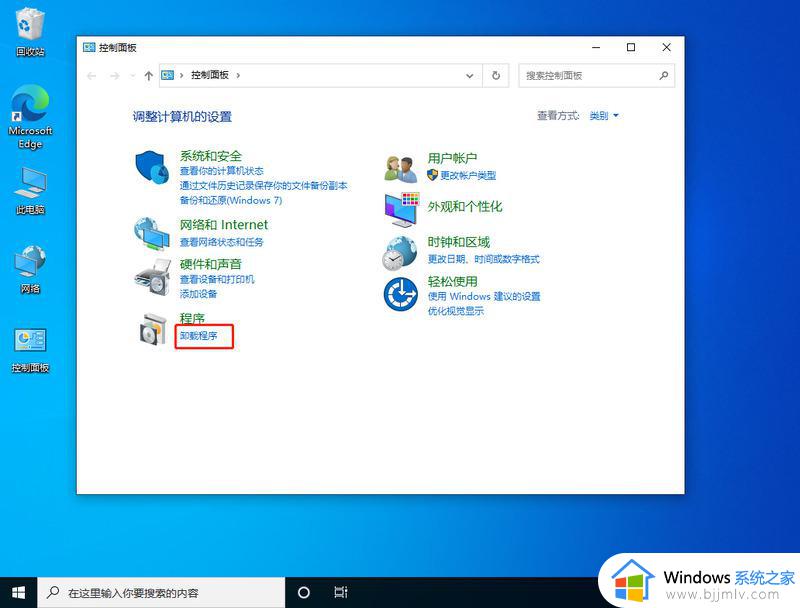win10任务栏无法使用怎么办 win10任务栏不能用了的解决教程
在电脑任务栏中,通常都会显示很多图标,方便我们点击使用,但是近日有部分win10系统用户在使用的时候,却遇到了任务栏无法使用的情况,给用户们带来了很大的不方便,遇到这样的问题该怎么办呢,接下来就由笔者给大家详细介绍一下win10任务栏不能用了的解决教程。
方法一:
1、通过重启“Windows资源管理器”可以临时解决该问题。使用鼠标右键点击底部的任务栏,在弹出的菜单中点击开启“任务管理器”。
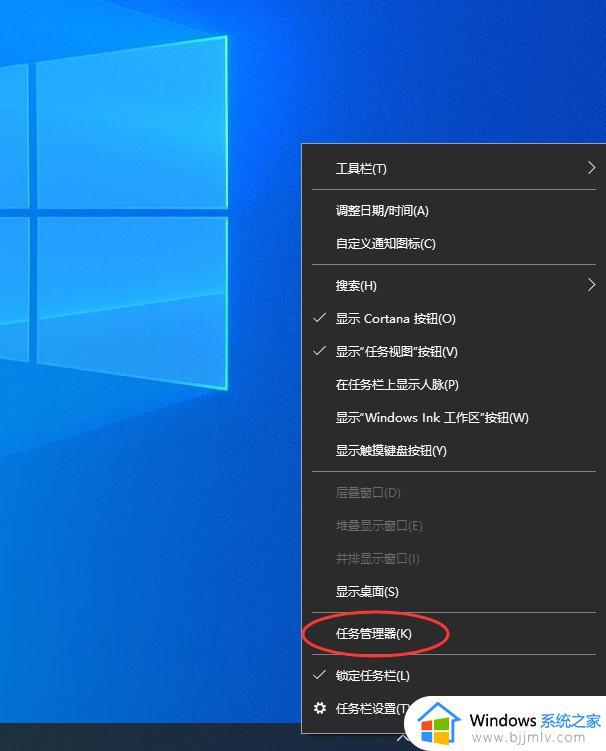
2、如果因底部任务栏无法响应的话,可以使用Ctrl+Alt+del热键,再出现的界面中来点击开启“任务管理器”。
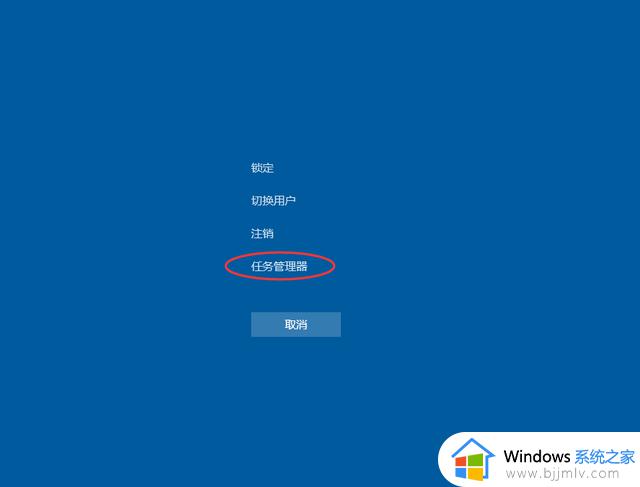
3、在任务管理器的下面找到“Windows资源管理器”,使用鼠标的右键点击它。在弹出的菜单中点击“重新启动”。重启完成以后,再尝试点击任务栏上的内容,应该可以使用。
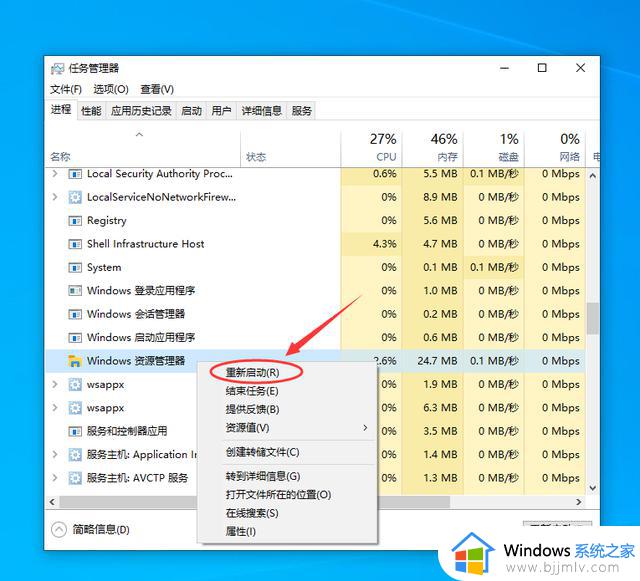
4、上面的方法可以临时处理该问题。下面需要重新部署一下操作进程。从Windows开始的菜单中找到“Windows powershell”,并以管理员的身份开启运行。
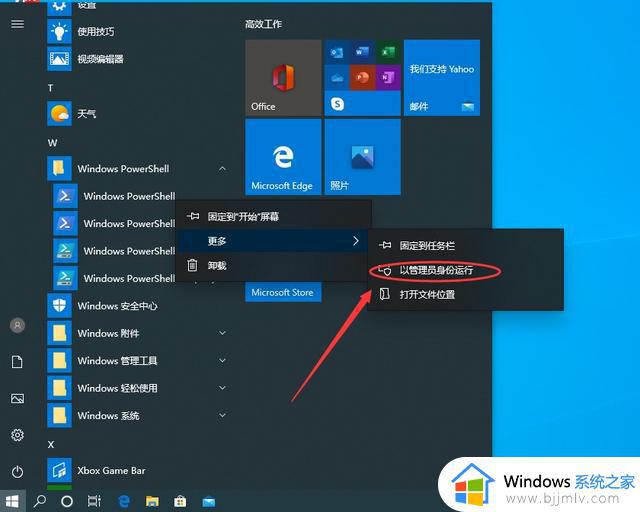
5、在powershell的命令界面窗口中,输入并运行下面的命令:
Get-AppXPackage -AllUsers | Foreach {Add-AppxPackage -DisableDevelopmentMode -Register “$($_、InstallLocation)AppXManifest、xml”},该代码对微软商店进行重置操作。
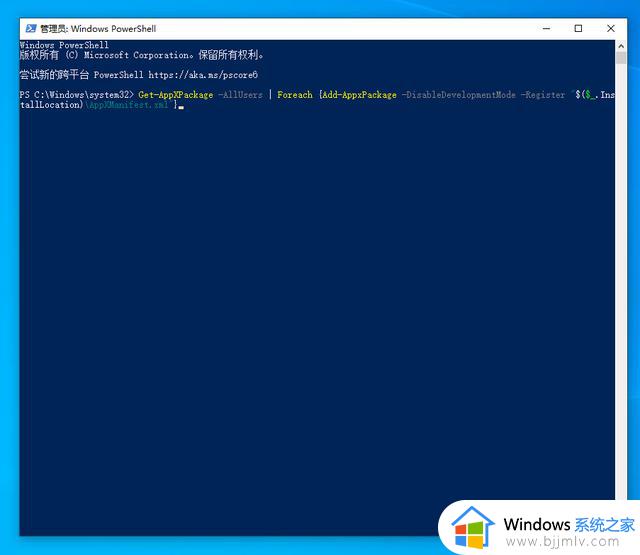
6、部署的时间需要一段时间,请耐心等待完成。
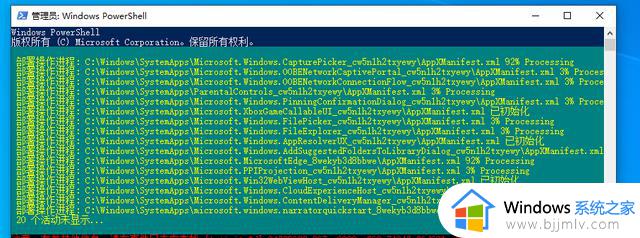
7、该问题可能也会由加载最常访问列表造成,点击Windows的开始菜单上的设置按钮,打开Windows的设置界面。并选择开启“个性化”设置。
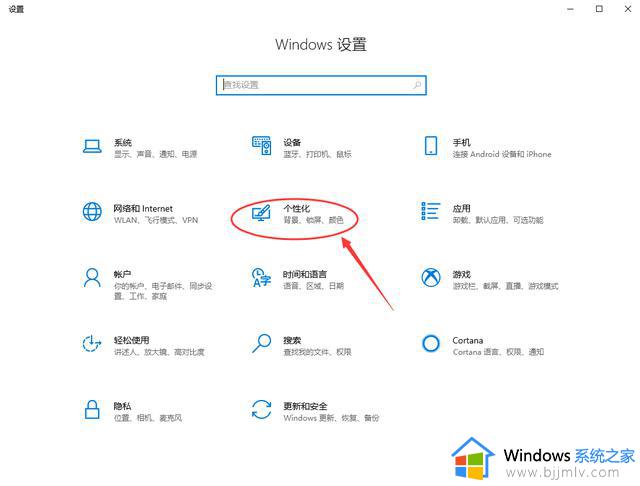
8、在个性化设置的界面当中,左边选择到“开始”。右边将“在开始菜单或任务栏的跳转列表中以及文件资源管理器的‘快速使用’中显示最近打开的项”进行关闭的操作。
方法二:
1、通过卸载补丁解决,使用键盘按住Ctrl+shift+esc打开任务管理器。 在右上角点击文件,运行新任务。
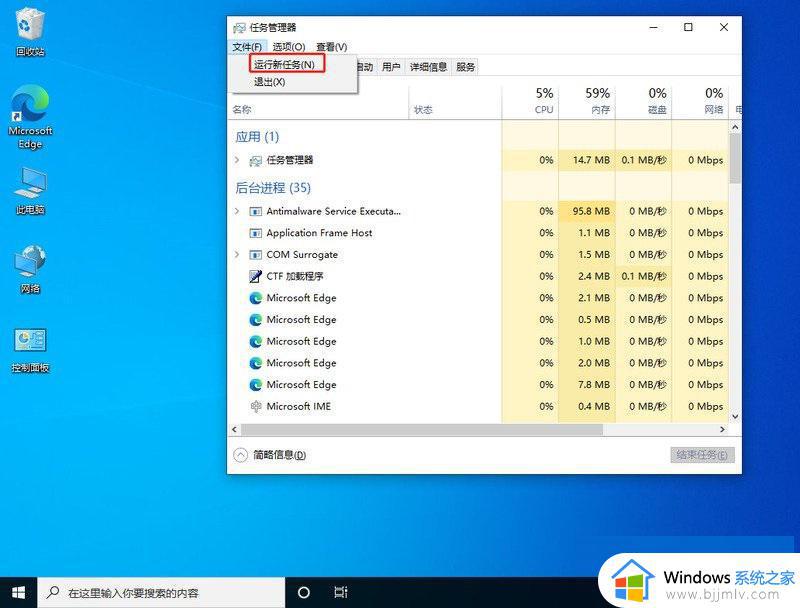
2、输入cmd,并且勾选以系统管理权限创建此任务。
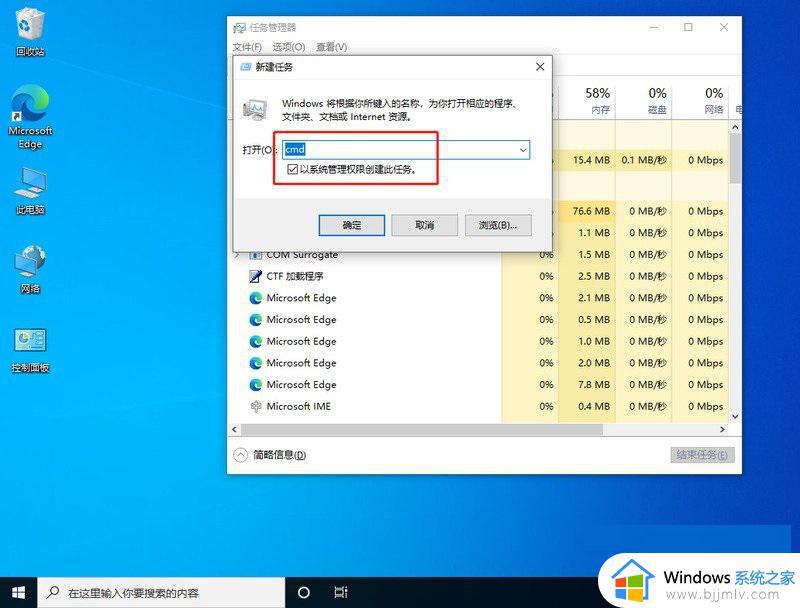
3、进入后,输入wusa /uninstall /kb:500821。在弹出的窗口选择是,等待卸载完成重启即可。
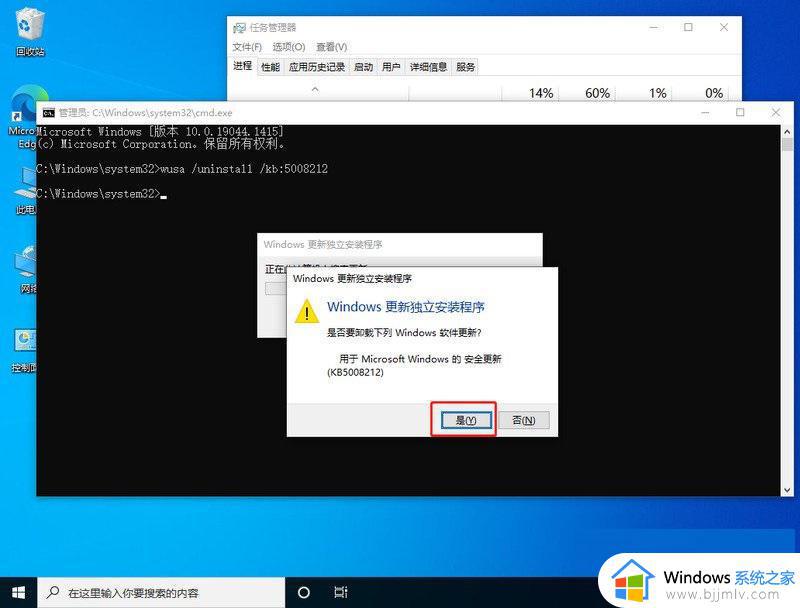
关于win10任务栏无法使用的详细解决方法就为大家介绍到这里,有遇到一样情况的用户们赶紧学习上述方法来进行解决吧。