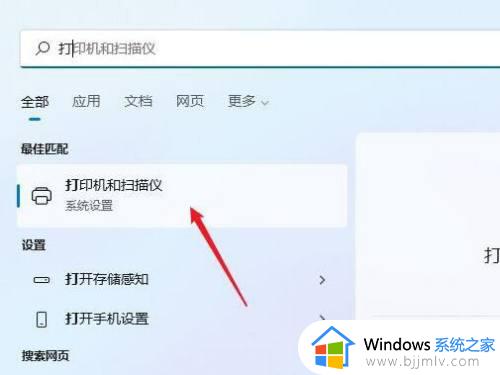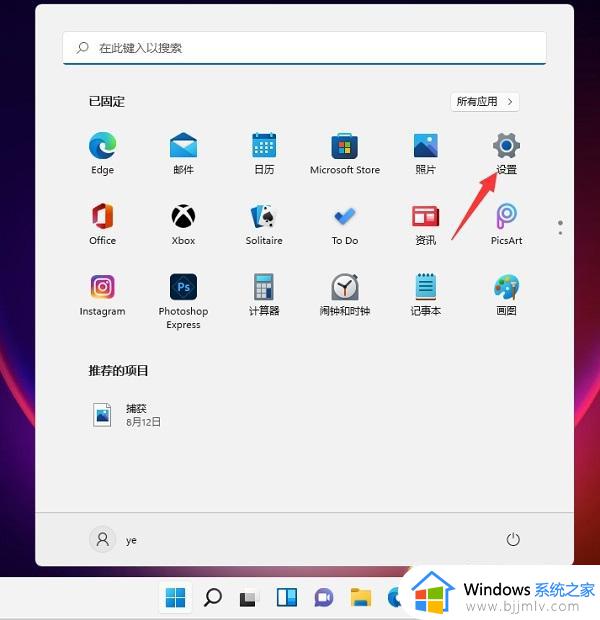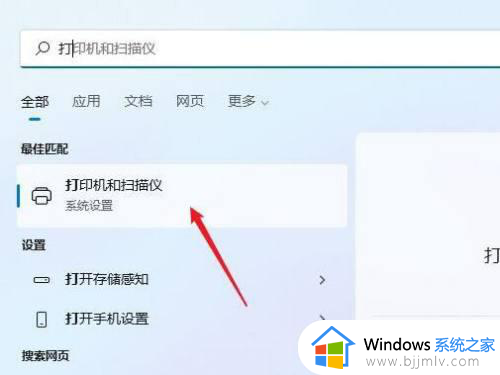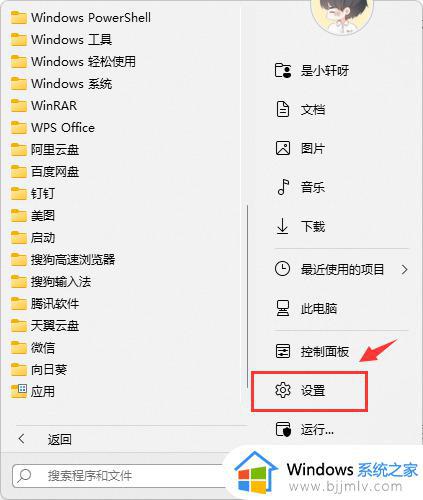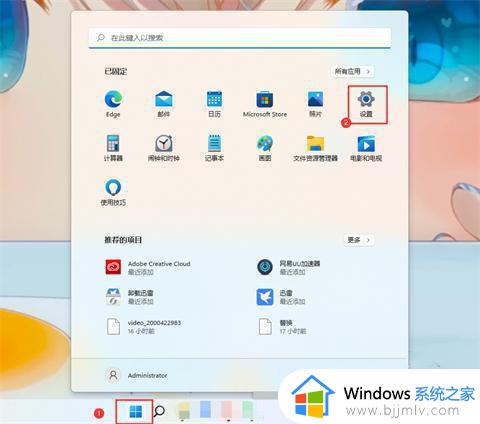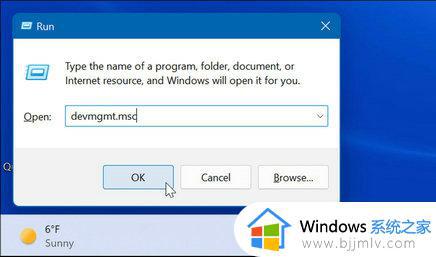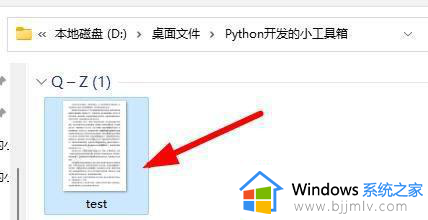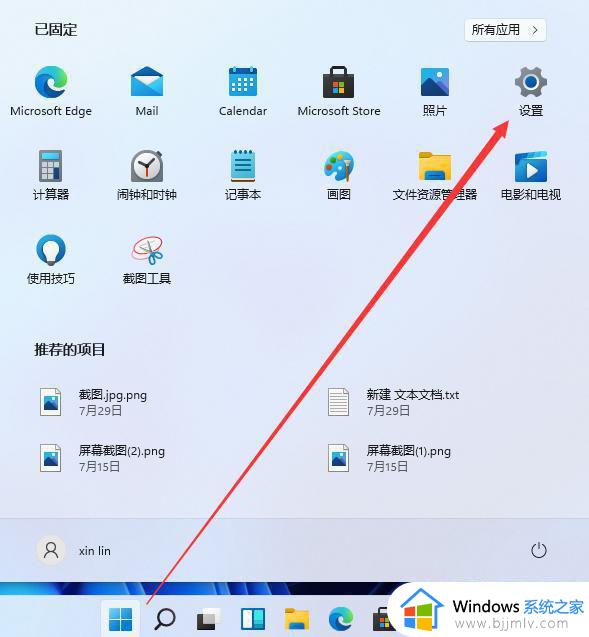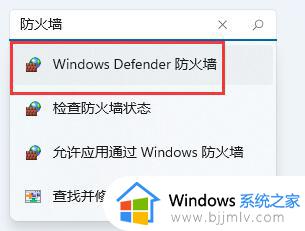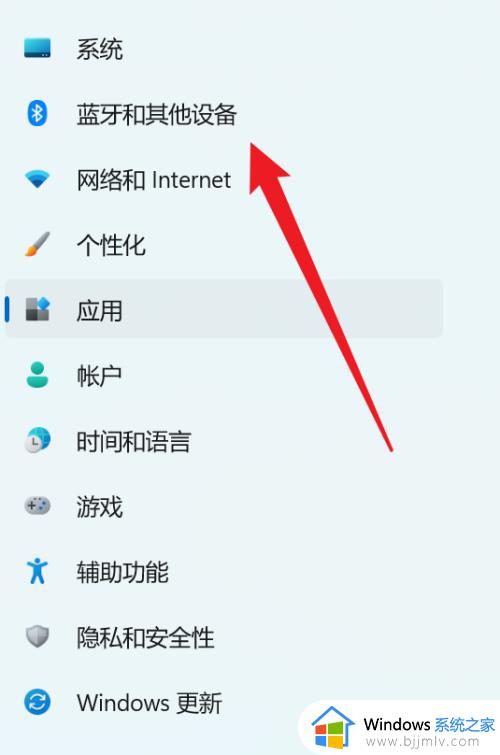windows11怎样安装打印机 windows11系统安装打印机如何操作
在我们日常生活中,我们在工作的时候应该都有使用到打印机吧,如果我们想要使用windows11操作系统使用打印机的话就需要先安装打印机,但是许多小伙伴却不知道怎么操作,那么windows11怎样安装打印机呢?接下来小编就带着大家一起来看看windows11系统安装打印机如何操作。
具体方法:
1、点击屏幕下方任务栏中窗户图标的开始菜单,然后点右上角的“设置”。
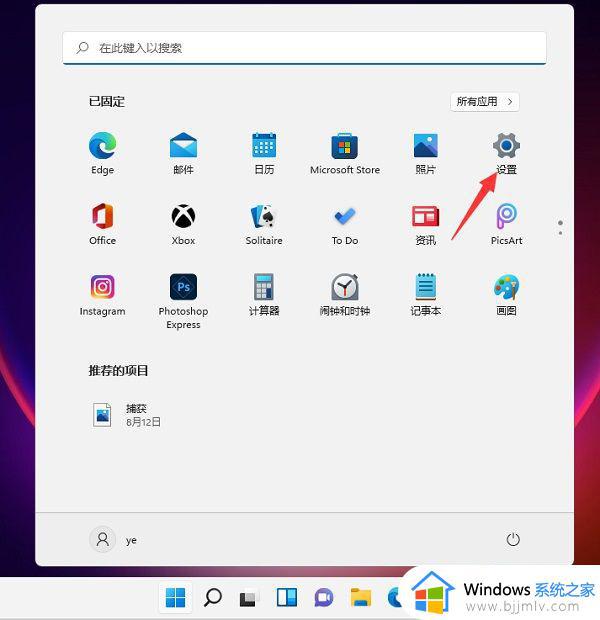
2、在设置中找到“蓝牙和其他设备”打开,然后选择打印机和扫描仪打开。
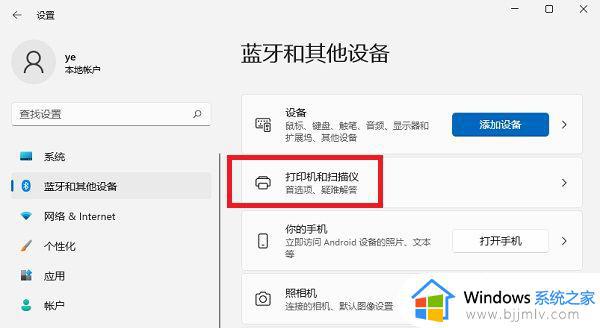
3、进入打印机和扫描仪管理界面,点击【添加设备】按钮,系统自动进行搜索可以添加的打印机。
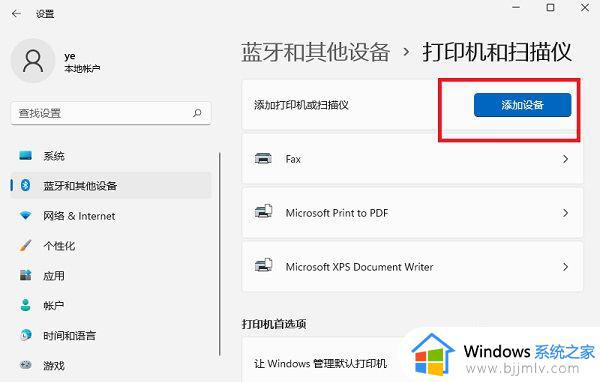
4、如果搜索不到,就在下面的“我需要的打印机不在列表中”,点击“手动添加”链接。
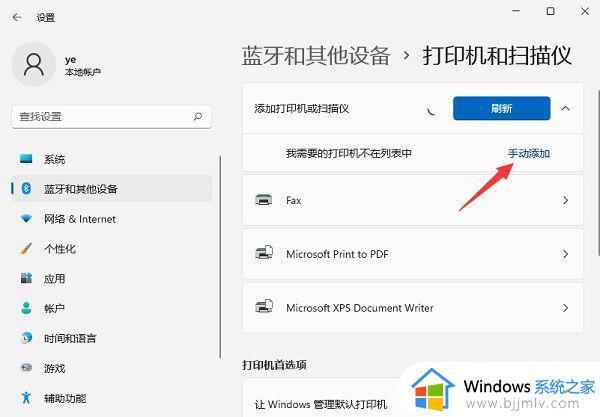
5、打开添加打印机窗口,这个窗口就比较熟悉了,WINDOWS系统都长这样,在选项中选择“使用ip地址或主机名添加打印机”。
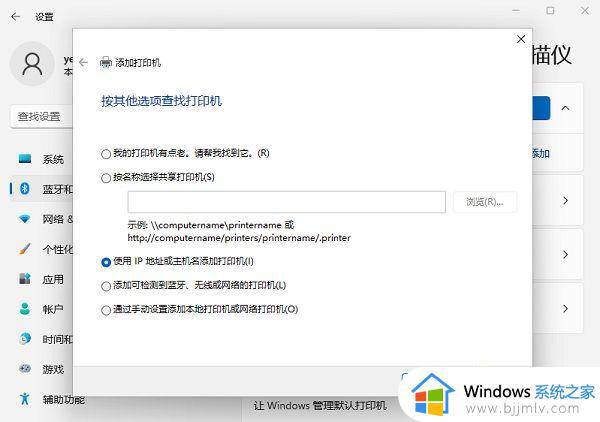
6、在设备类型中选择“自动检测”或“TCP/IP设备”,在主机名或IP地址中输入打印机的IP地址。
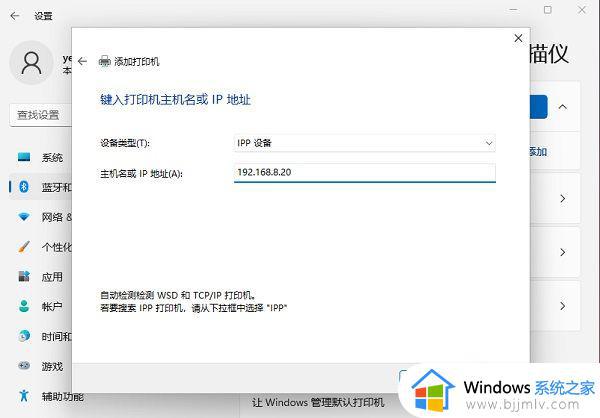
7、下一步,就会自动搜索驱动程序。如果没找到就会弹出驱动安装窗口,点击【从磁盘安装】选择已经下载好的驱动程序,打印机驱动程序最好到对应的品牌网站里下载。
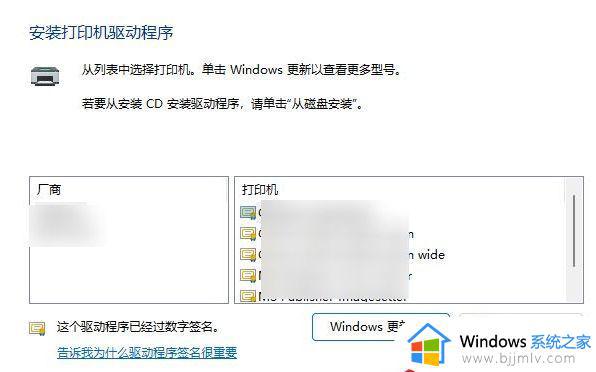
8、接下来就是等待自动安装完成,安装成功后就可以使用了,可以测试一下是否可以正常打印。
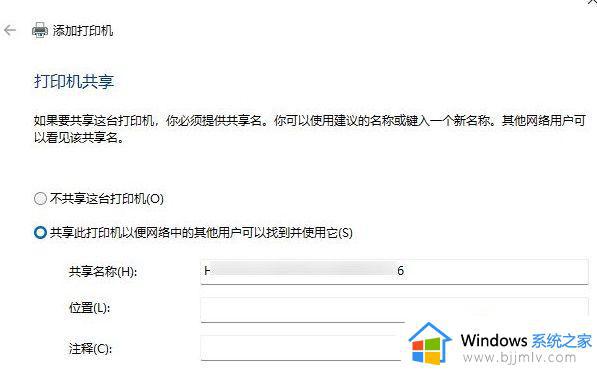
以上全部内容就是小编带给大家的windows11系统安装打印机操作方法详细内容分享啦,小伙伴们如果你们有需要的话可以参照小编的内容进行操作。