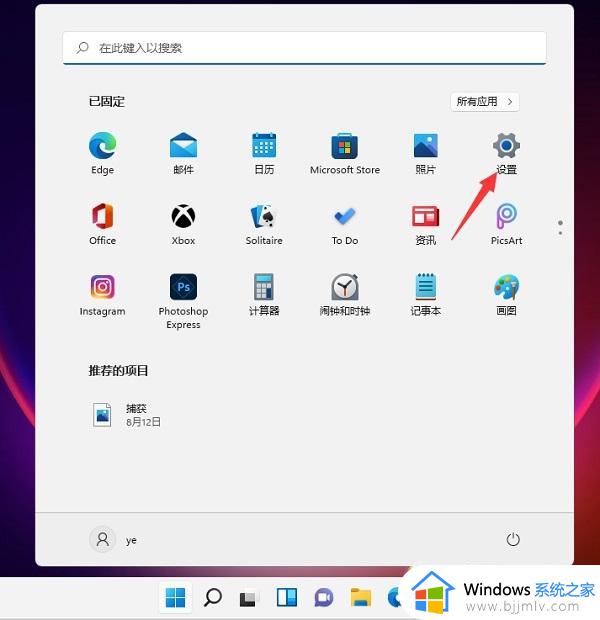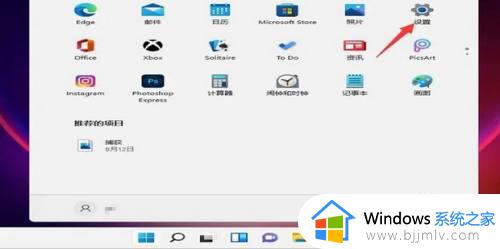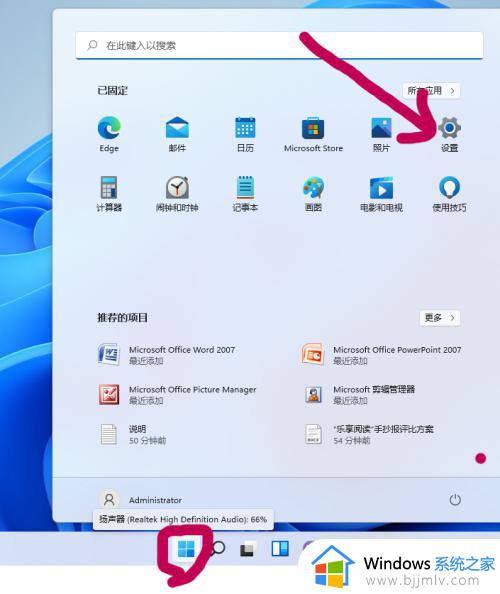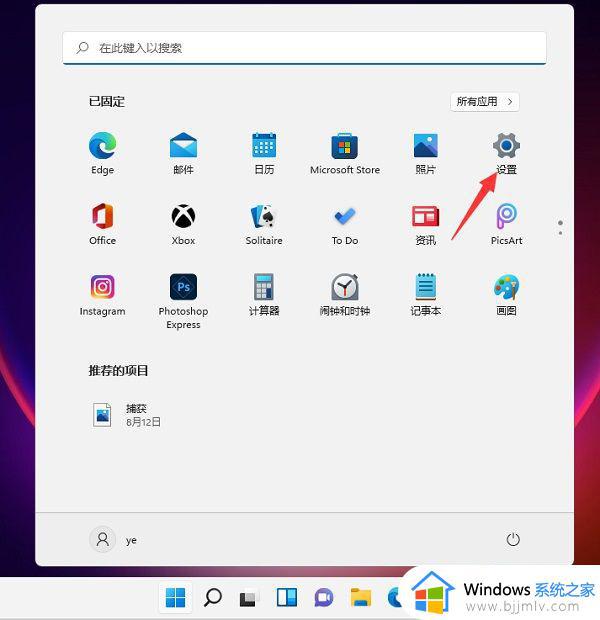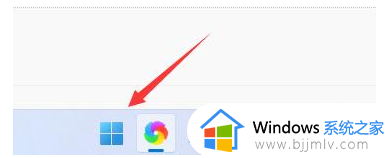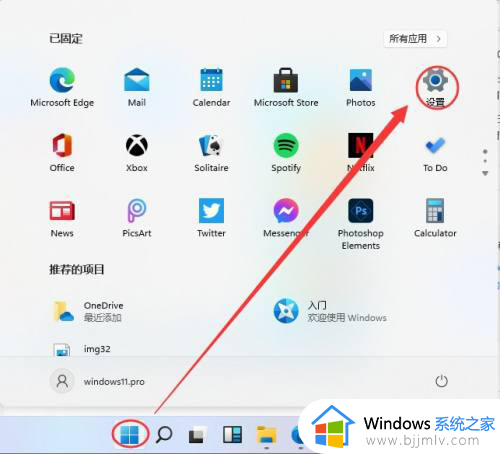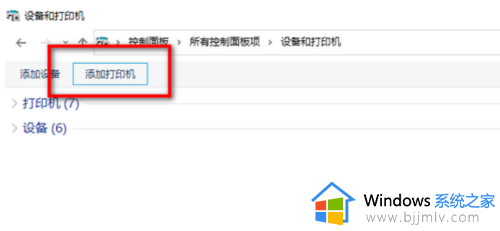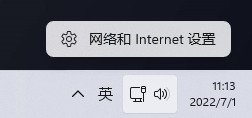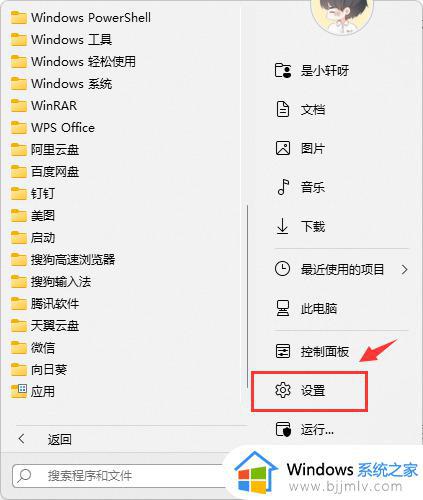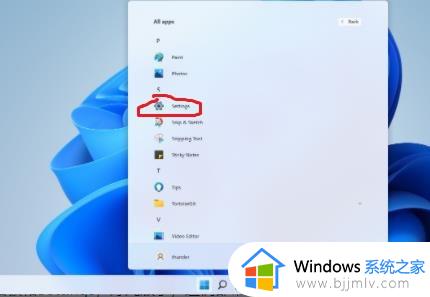win11安装网络打印机设置方法 win11怎样安装网络打印机
当用户在使用win11系统工作的时候,也难免需要给电脑外接相关的办公设备,其中就包括打印机设备,而大多情况下办公区域内都会有网络打印机设置,能够满足区域内win11电脑的同时连接,可是win11怎样安装网络打印机呢?其实方法很简单,下面小编就给大家带来win11安装网络打印机设置方法。
具体方法如下:
1、点击屏幕下方任务栏中窗户图标的开始菜单,然后点右上角的“设置“,如下图所示。
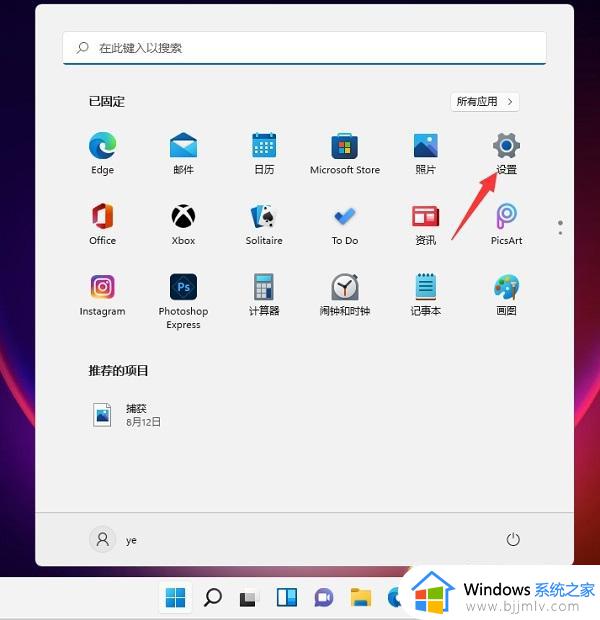
2、在设置中找到“蓝牙和其他设备”打开,然后选择打印机和扫描仪打开,如下图所示。
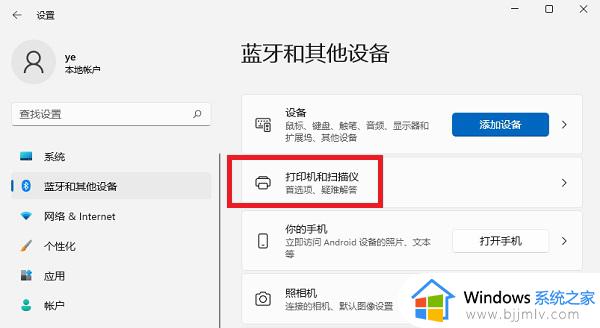
3、进入打印机和扫描仪管理界面,点击【添加设备】按钮,系统自动进行搜索可以添加的打印机,如下图所示。
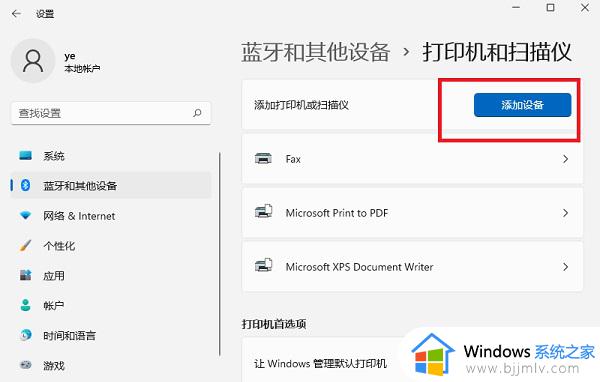
4、如果搜索不到,就在下面的“我需要的打印机不在列表中”,点击“手动添加”链接,如下图所示。
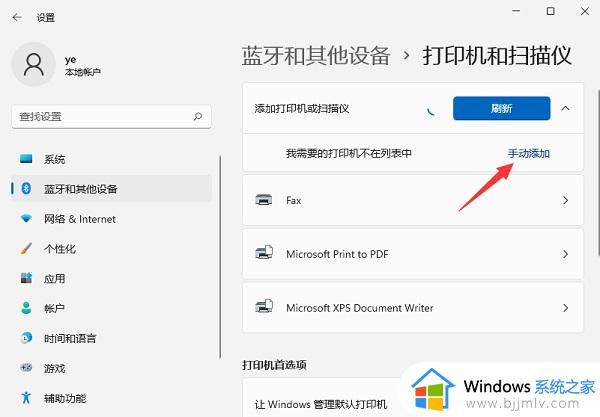
5、打开添加打印机窗口,这个窗口就比较熟悉了。WINDOWS系统都长这样,在选项中选择“使用ip地址或主机名添加打印机”,如下图所示。
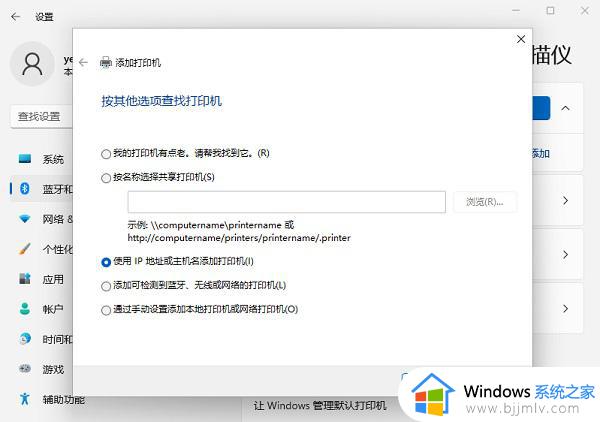
6、在设备类型中选择“自动检测”或“TCP/IP设备”,在主机名或IP地址中输入打印机的IP地址,如下图所示。
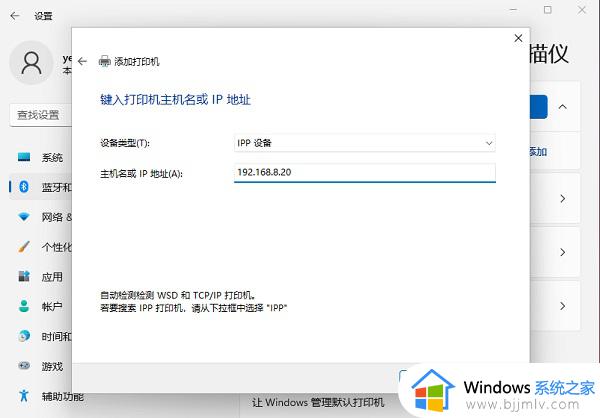
7、下一步,就会自动搜索驱动程序。如果没找到就会弹出驱动安装窗口,点击【从磁盘安装】选择已经下载好的驱动程序,打印机驱动程序最好到对应的品牌网站里下载,如下图所示。
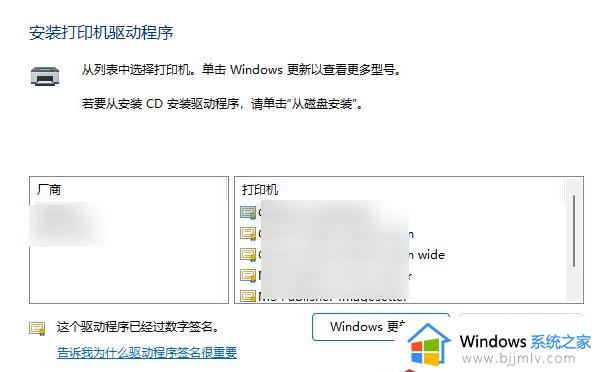
8、接下来就是等待自动安装完成,安装成功后就可以使用了,可以测试一下是否可以正常打印。
综上所述就是小编给大家讲解的一篇win11安装网络打印机设置方法了,还有不清楚的用户就可以参考一下小编的步骤进行操作,希望本文能够对大家有所帮助。