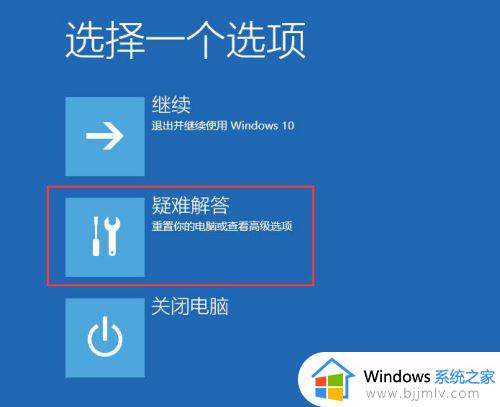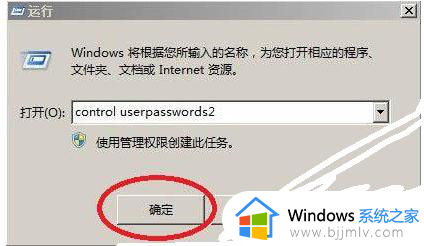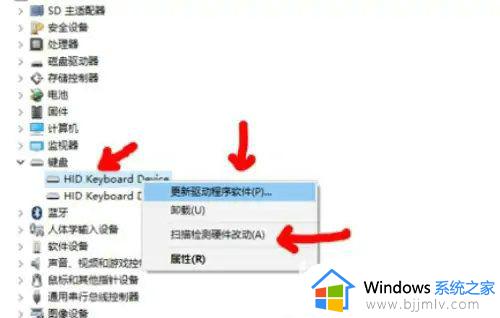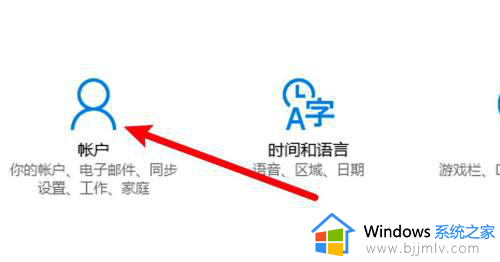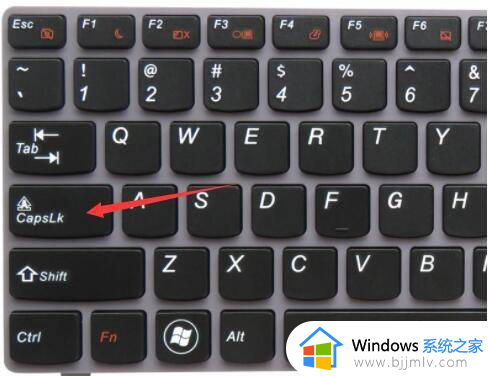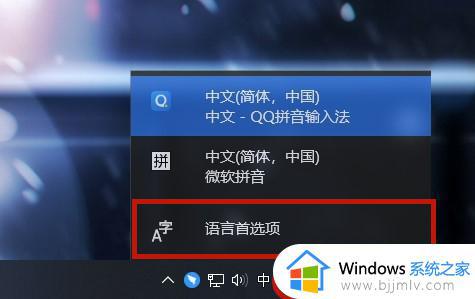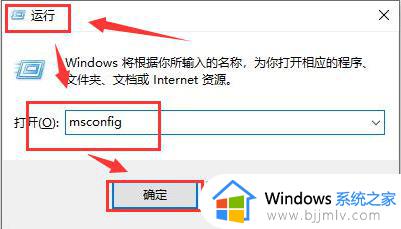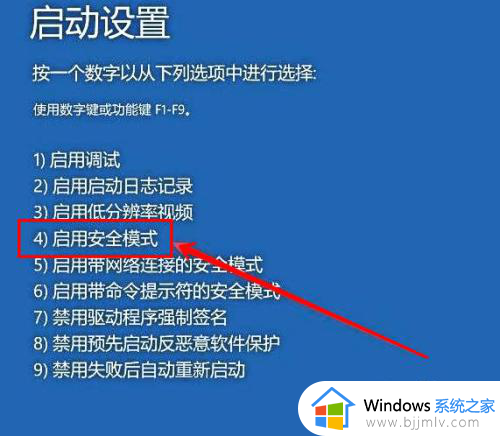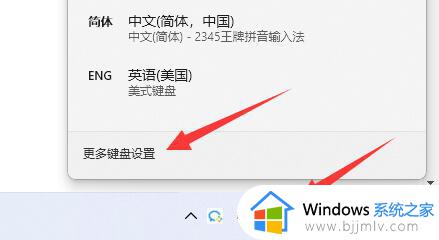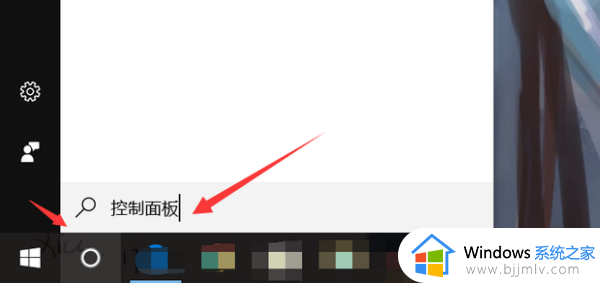电脑开机密码输入框不见了如何解决 电脑开机不显示密码输入框的解决方法
更新时间:2023-11-30 15:10:58作者:qiaoyun
我们如果有给电脑设置开机密码的话,开机的时候都会出现密码输入框让我们输入密码,可是近日有不少用户却遇到了电脑开机密码输入框不见了的情况,很多人遇到这样的问题都不知道要如何解决,别担心,今天就由笔者给大家介绍一下电脑开机不显示密码输入框的解决方法吧。
方法如下:
1、强制关机,开机等待出现Windows 标志的时候按电源按钮强制重启直到出现“选择一个选项”(大概需要3次左右);
2、点击【疑难解答】;
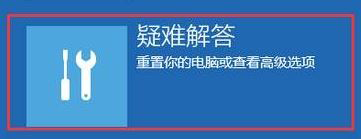
3、点击【高级选项】;
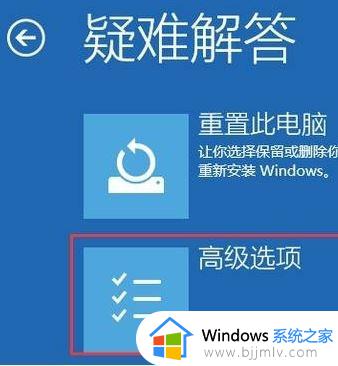
4、点击【启动设置】;
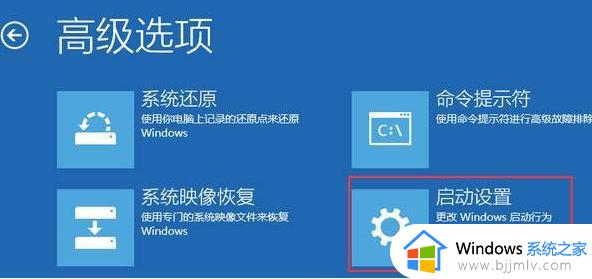
5、最后点击右下角的【重启】按钮,重启后在弹出的启动设置界面按下【F4】或4 进入安全模式,可以正常登录;
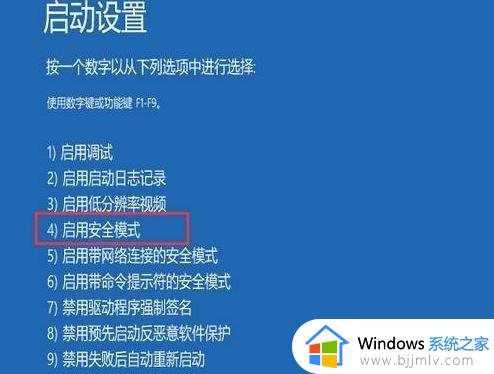
6、进入系统按下Win+R打开运行,输入:msconfig 点击确定打开系统配置;
7、在系统配置的常规选卡下点击【正常启动】然后点击确定,重启电脑即可显示密码输入框!
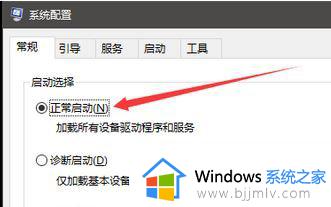
关于电脑开机密码输入框不见了的详细解决方法就给大家介绍到这里了,有遇到一样情况的用户们可以参考上面的方法步骤来进行解决吧。