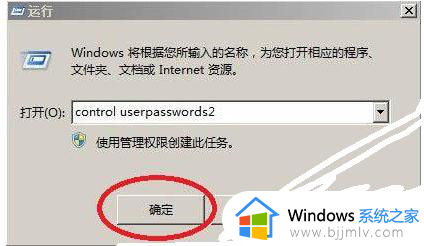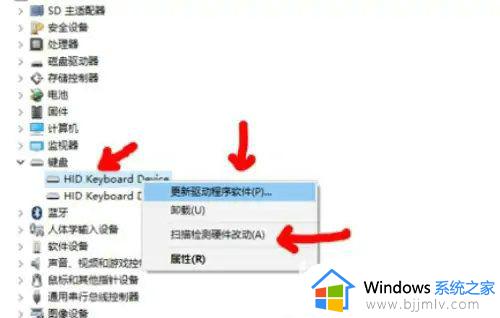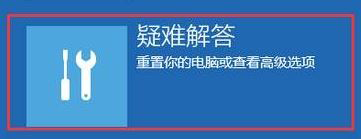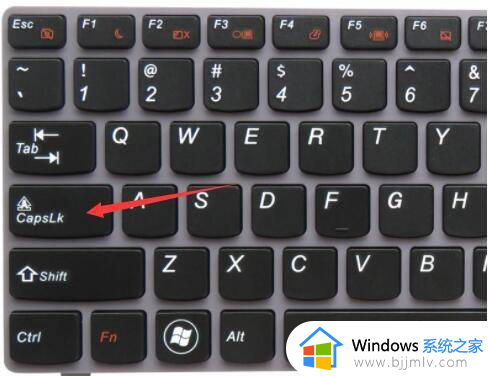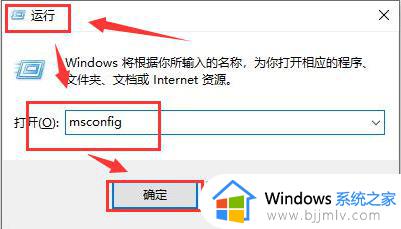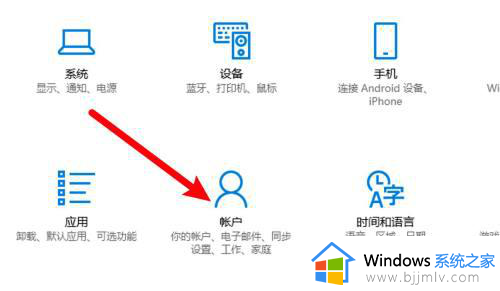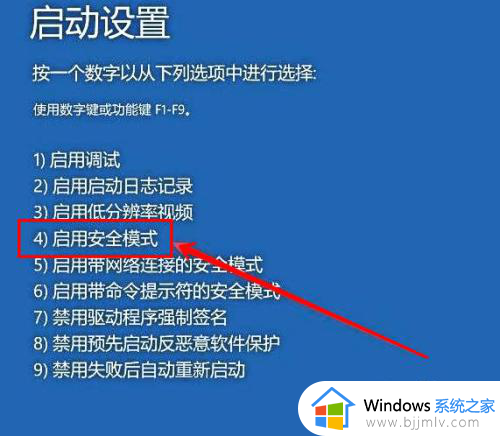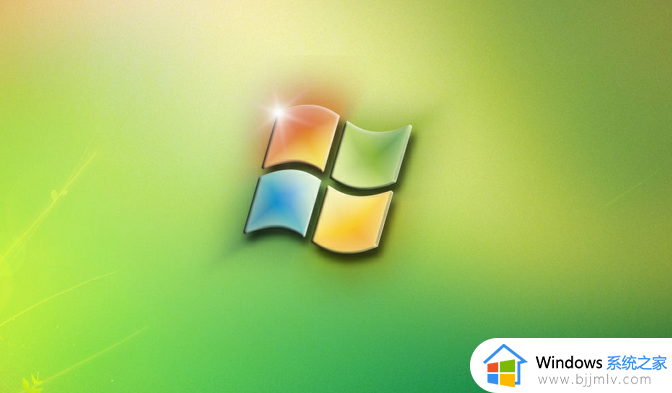电脑打开没有输入密码的页面了怎么办 电脑开机跳不出输入密码界面如何解决
更新时间:2024-01-20 13:43:00作者:qiaoyun
如果我们有给电脑设置开机登录密码的话,在打开电脑的时候就会弹出输入密码的页面,可是有部分用户却碰到了电脑打开没有输入密码的页面了的情况,遇到这样的问题该怎么办呢,大家不用担心,今天就由笔者给大家详细介绍一下电脑开机跳不出输入密码界面的详细解决方法吧。
一、windows系统解决方法
1、以win10正式版系统为例,打开电脑设置,点击帐户。
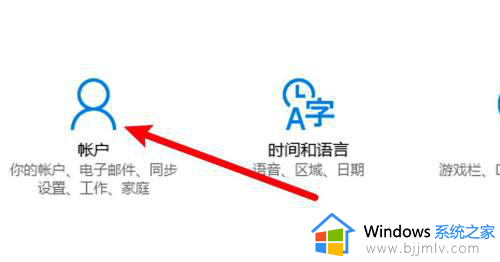
2、点击页面左边的登录选项。
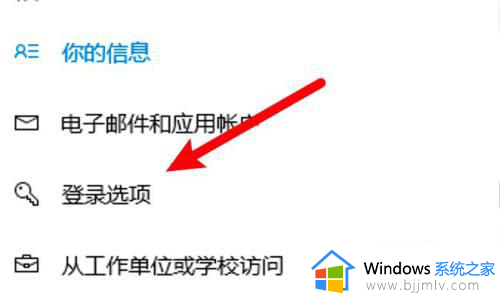
3、自动完成设备设置的选项开关关闭即可。
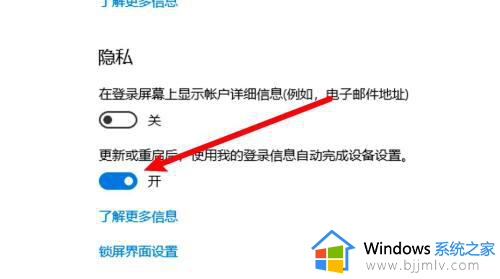
二、mac电脑解决方法
1、打开系统偏好设置,点击用户与群组。
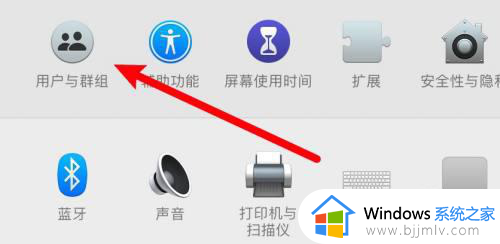
2、点击窗口左边的登录选项。
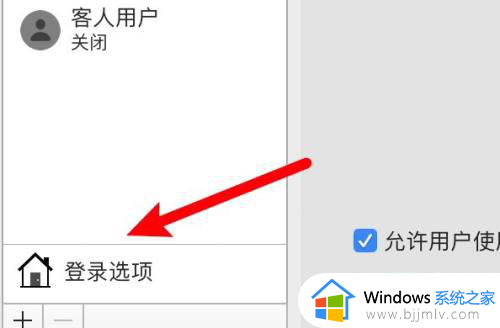
3、在页面下方的登录窗口显示选项中选中名称和密码选项即可。
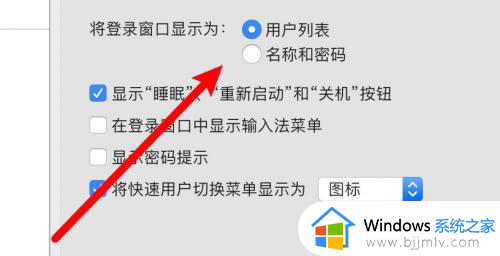
上述给大家介绍的就是电脑打开没有输入密码的页面了的详细解决方法,有遇到一样情况的用户们可以参考上面的方法步骤来进行解决,希望帮助到大家。