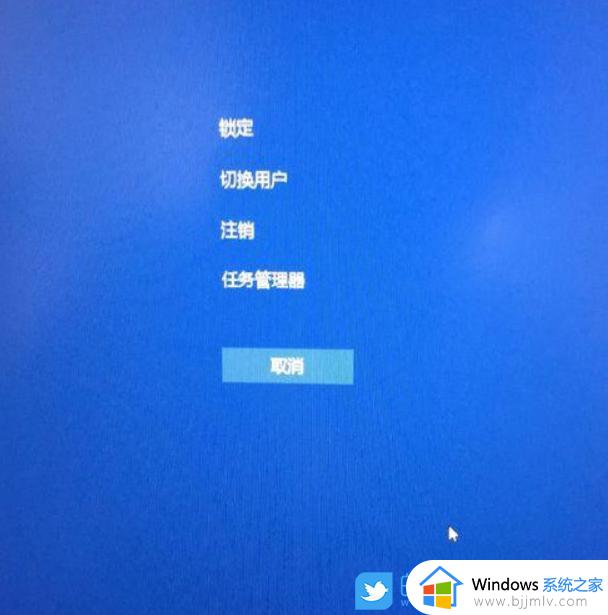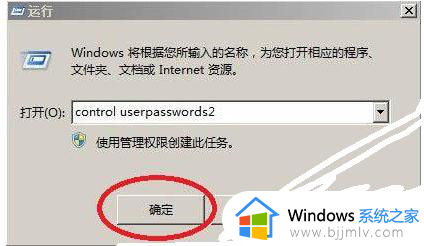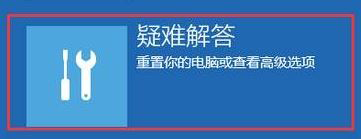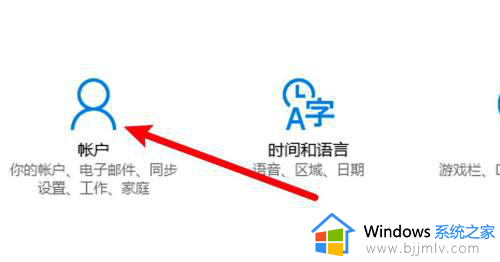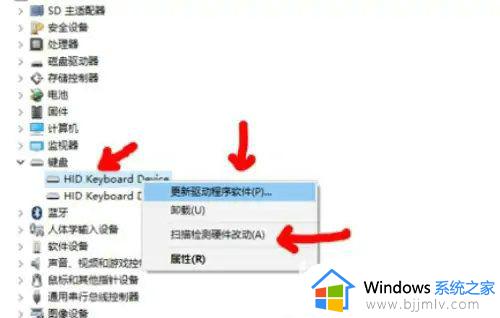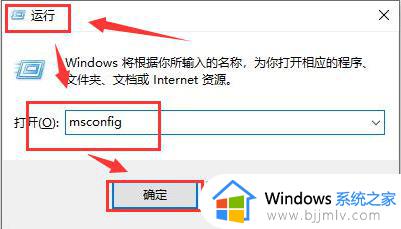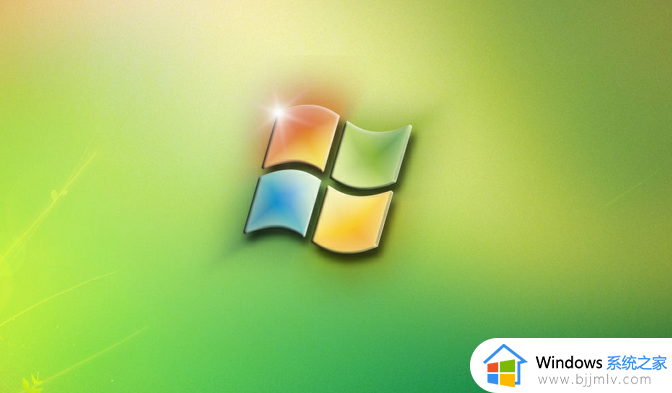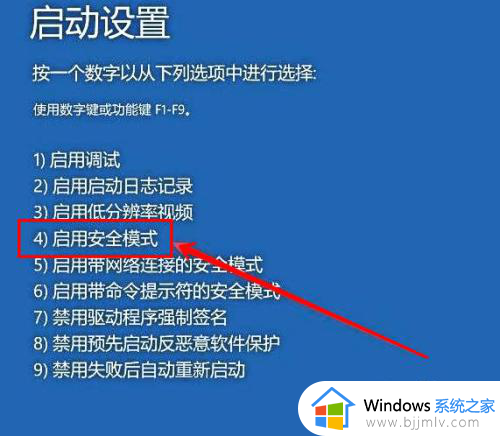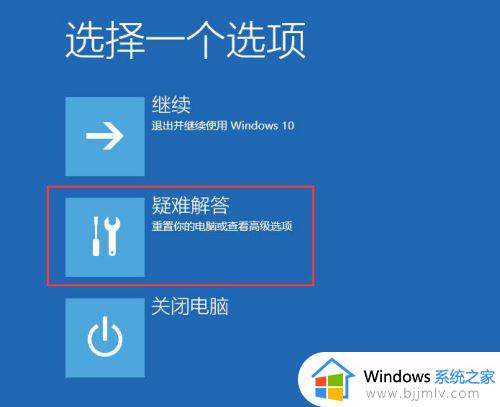电脑输入开机密码后不能进入系统如何解决 电脑输入密码进不去桌面是什么原因
更新时间:2024-04-01 10:43:07作者:qiaoyun
相信有许多用户为了更好的保护自己电脑安全,都会给其设置开机登录密码吧,只是有时候会碰到一些状况,比如近日有用户就遇到了电脑输入开机密码后不能进入系统的情况,该怎么办才好呢,如果你有遇到了一样的问题,可以跟着笔者一起来看看电脑输入密码进不去桌面的详细解决方法吧。
方法如下:
1、回忆是否密码的字母存在大小写的问题,重新输入密码,进入登录。
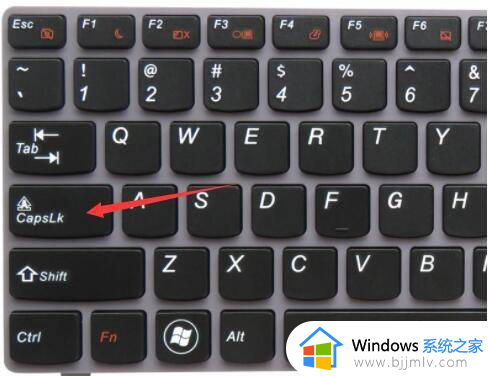
2、如果确定密码错误,重启电脑按住F8进入安全模式。
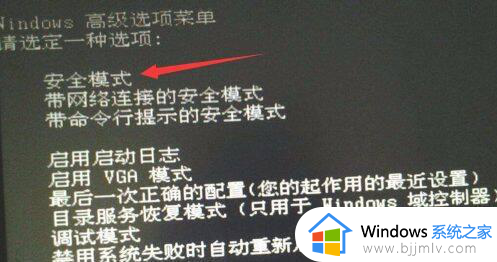
3、进入安全模式后,并打开控制面板界面。
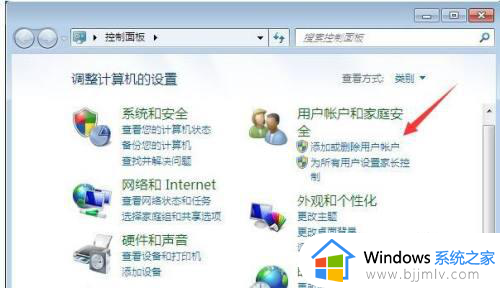
4、在控制面板中选择用户账户并进入页面。选择删除或重设密码。
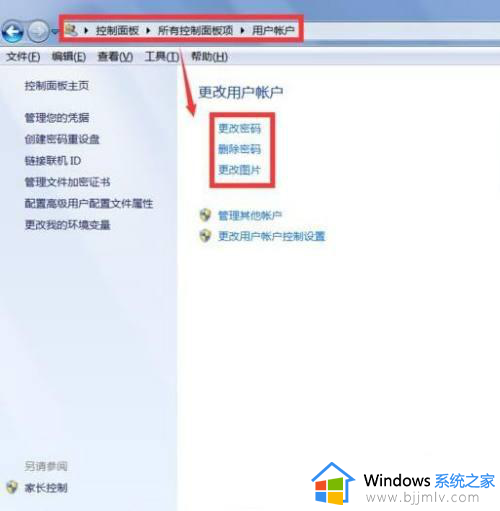
5、重新启动电脑后,就可以直接进入系统。

以上给大家介绍的就是电脑输入开机密码后不能进入系统的详细解决方法,有遇到一样情况的用户们可以参考上述方法步骤来进行解决,希望帮助到大家。