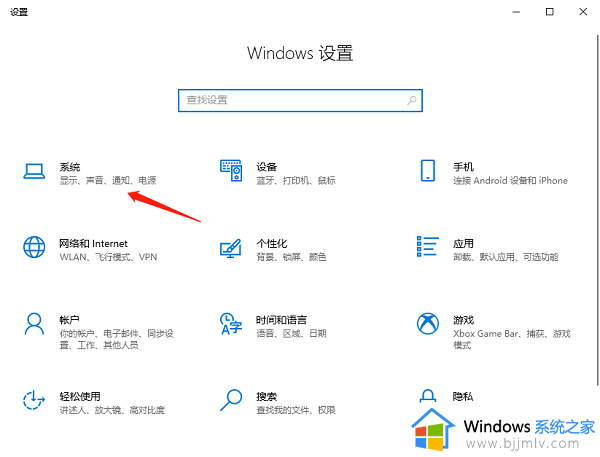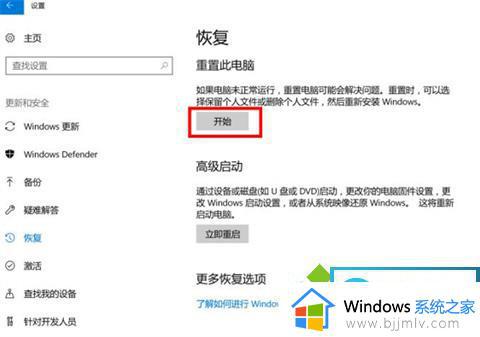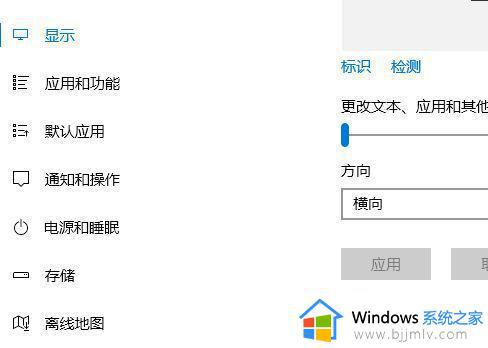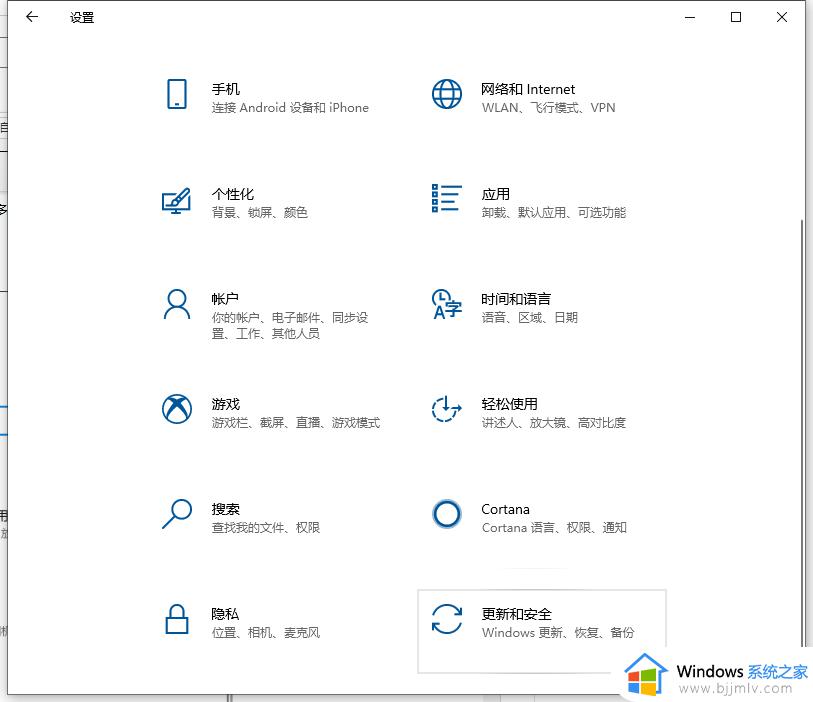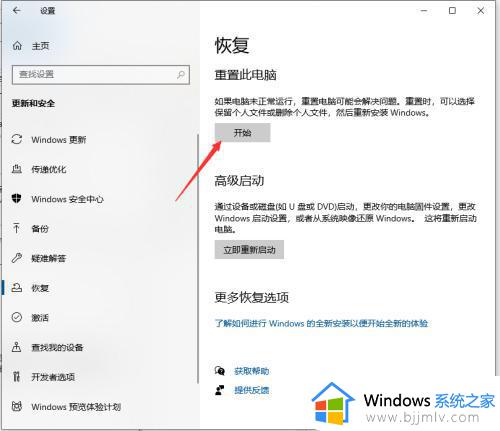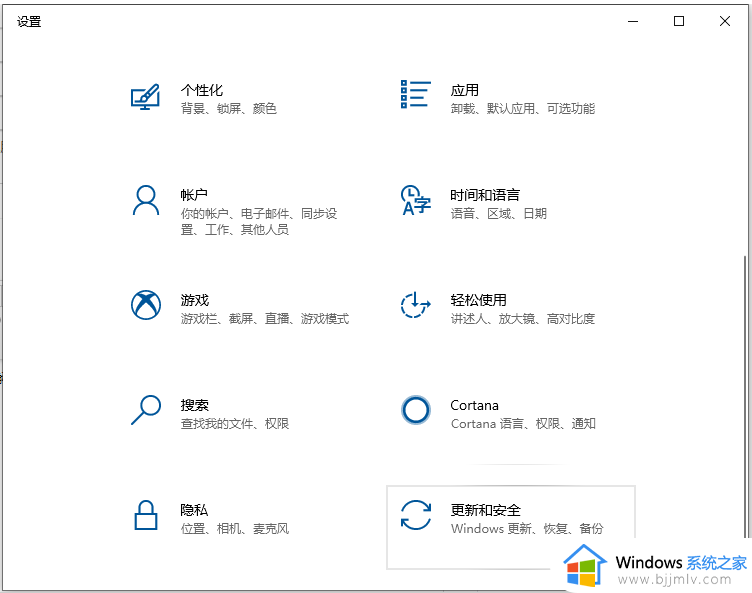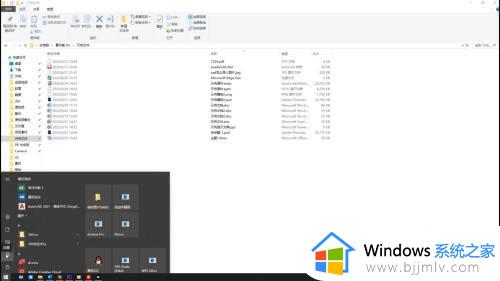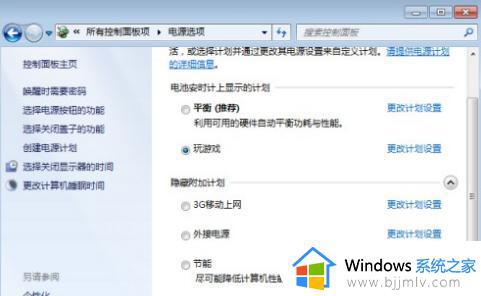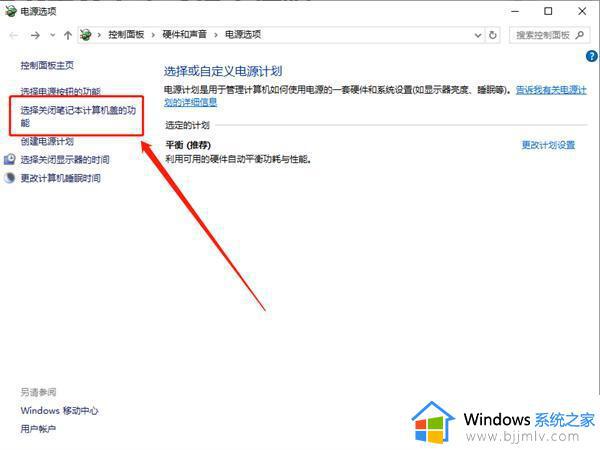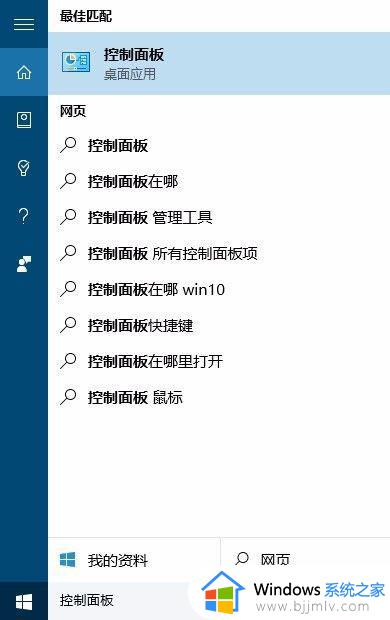win10笔记本低电量提示怎么设置 win10笔记本设置低电量提醒方法
更新时间:2024-04-06 15:05:00作者:run
在使用win10笔记本电脑的过程中,有时候会不知不觉地耗尽电量,为了避免这种情况的发生,我们可以在win10系统中设置低电量提醒功能。可是win10笔记本低电量提示怎么设置呢?下面就让我们一起来了解win10笔记本设置低电量提醒方法吧!
如何在win10中设置低电量提醒:
1、“win+i”快捷键进入到“设置”界面中,点击其中的“系统”选项。
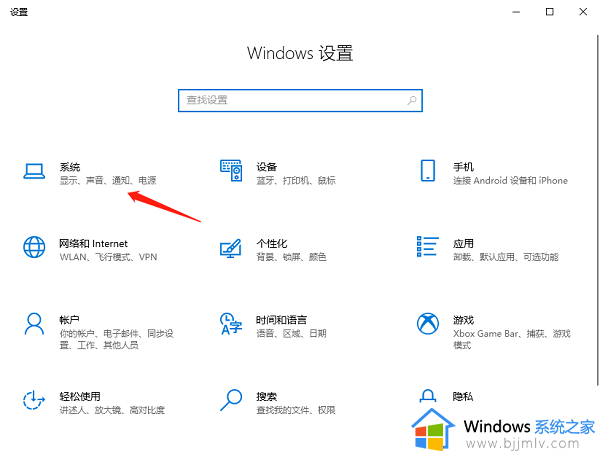
2、接着点击左侧栏中的“电源和睡眠”选项,随后点击“相关设置”中的“其他电源设置”。
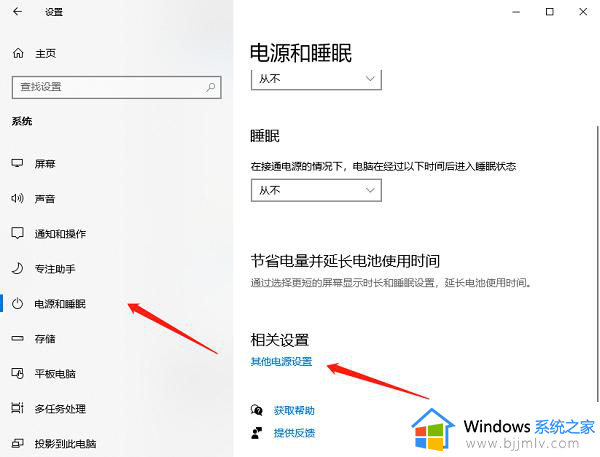
3、之后点击“更改计划设置”。
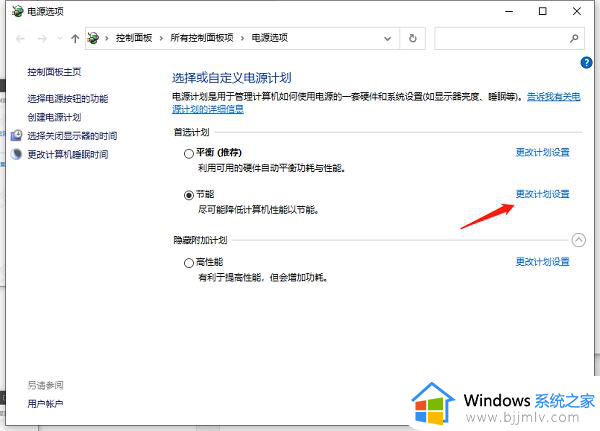
4、然后点击“更改高级电源设置”。
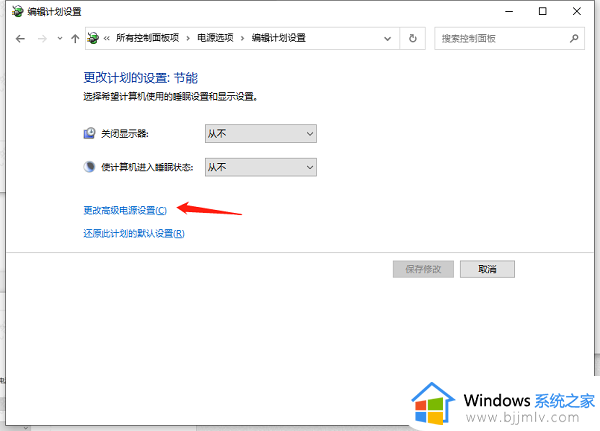
5、最后在弹出的窗口中,将“低电池电量通知”设置为“开启”,并点击“确定”保存即可。
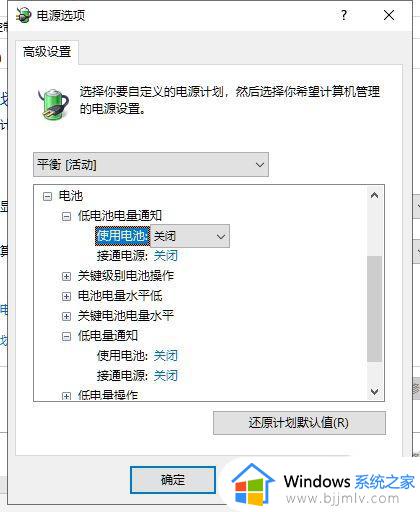
以上就是win10笔记本设置低电量提醒方法的全部内容,还有不清楚的用户就可以参考一下小编的步骤进行操作,希望本文能够对大家有所帮助。