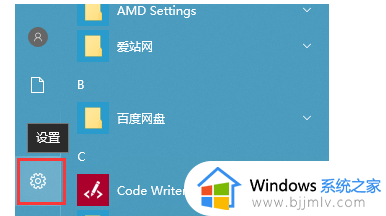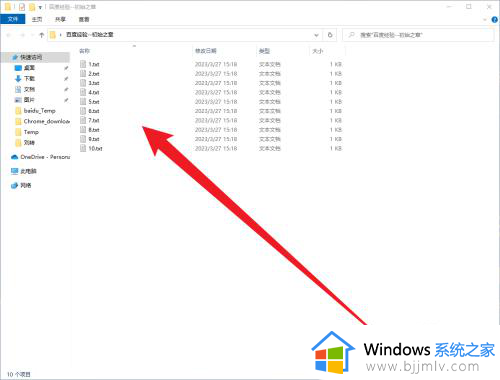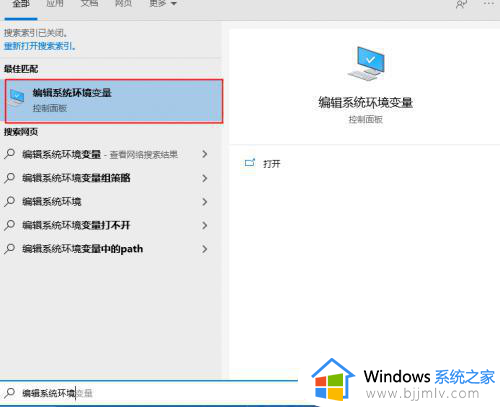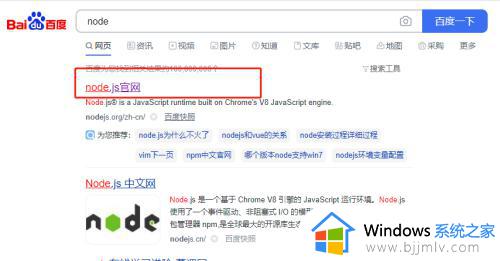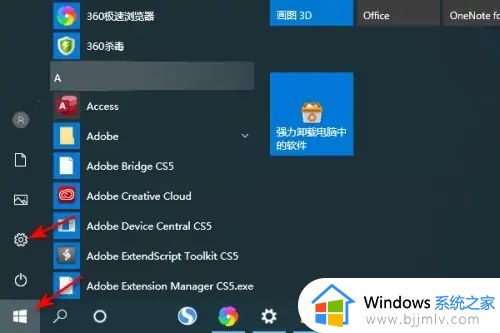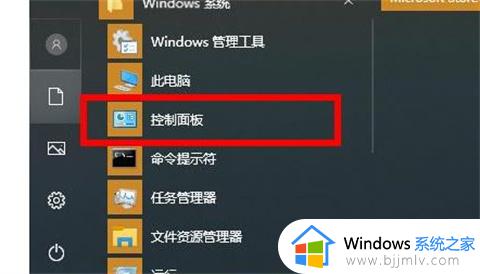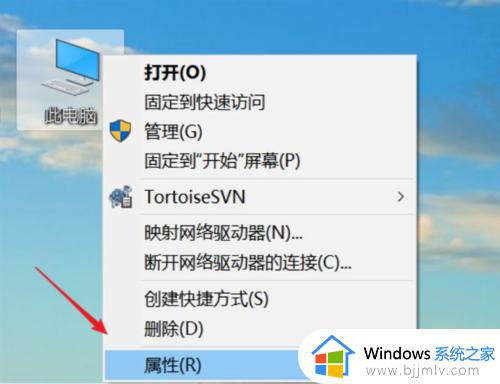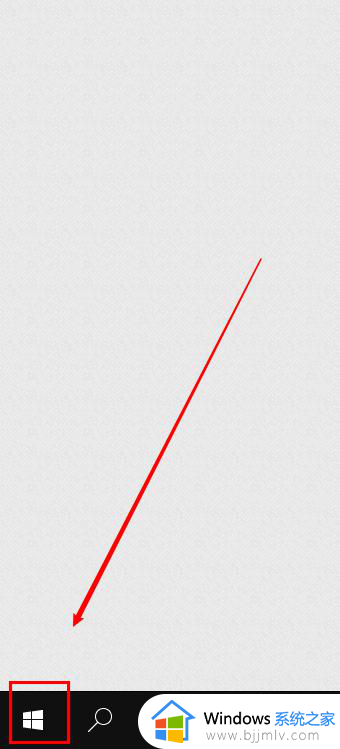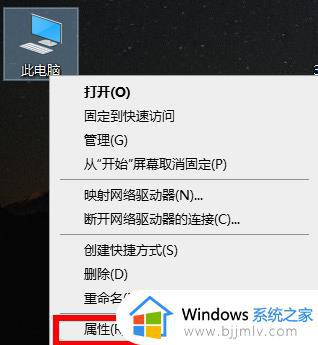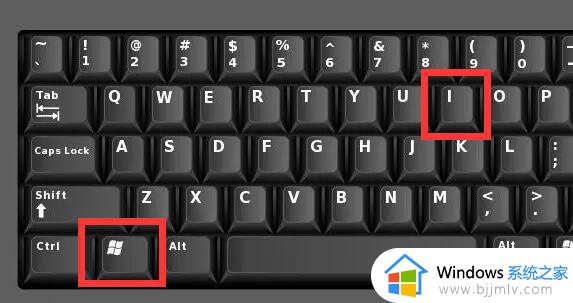win10怎么设置低电量提醒功能 win10低电量设置通知详细教程
更新时间:2024-03-29 15:07:31作者:run
为了更好地管理笔记本电脑的电量,win10系统也提供了低电量提醒设置功能,当笔记本电脑的电量低于设定值时,系统会自动发出提醒,避免用户在重要时刻因为电量不足而造成数据丢失或工作中断的情况发生。可是win10怎么设置低电量提醒功能呢?接下来我们将介绍win10低电量设置通知详细教程,让您的工作更加顺畅和高效。
设置方法:
1、“win+i”快捷键进入到“设置”界面中,点击其中的“系统”选项。
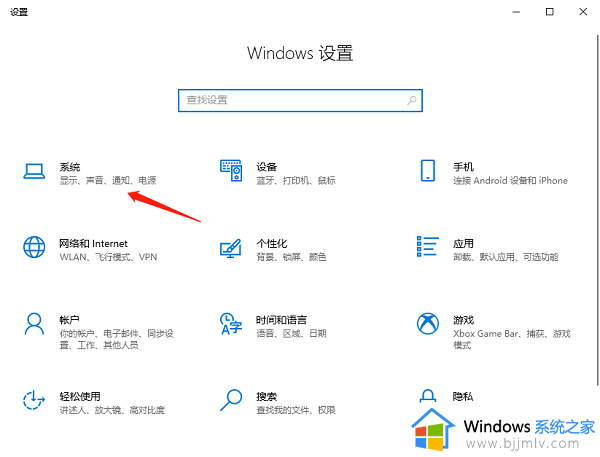
2、接着点击左侧栏中的“电源和睡眠”选项,随后点击“相关设置”中的“其他电源设置”。
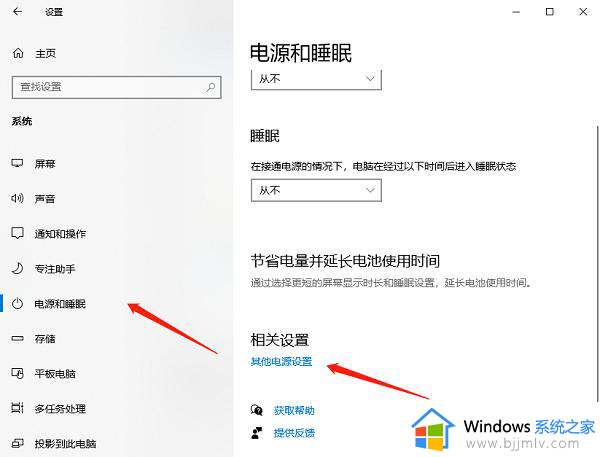
3、之后点击“更改计划设置”。
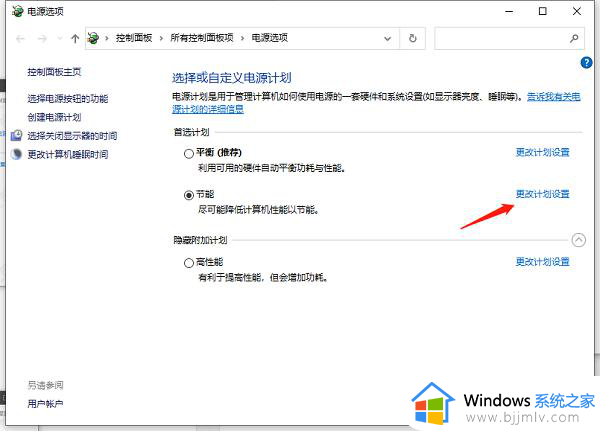
4、然后点击“更改高级电源设置”。
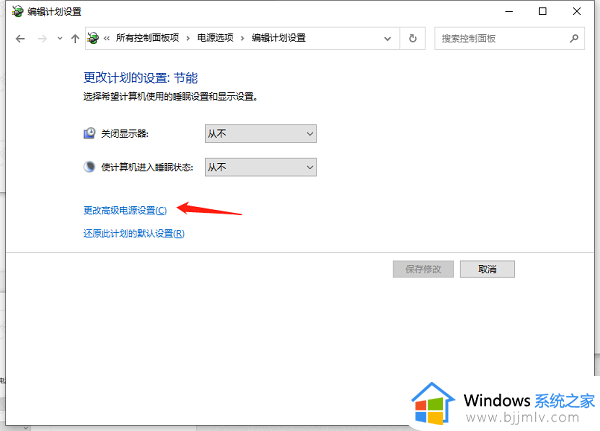
5、最后在弹出的窗口中,将“低电池电量通知”设置为“开启”,并点击“确定”保存即可。
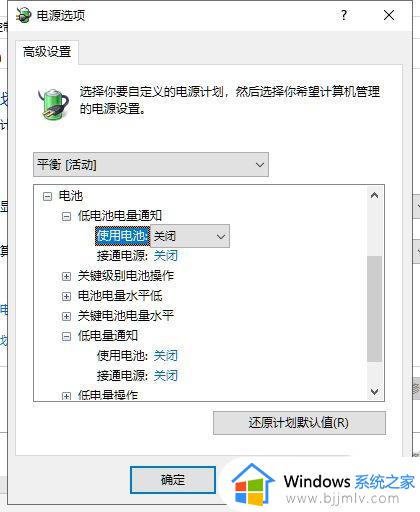
以上就是关于win10低电量设置通知详细教程的全部内容,还有不清楚的用户就可以参考一下小编的步骤进行操作,希望本文能够对大家有所帮助。