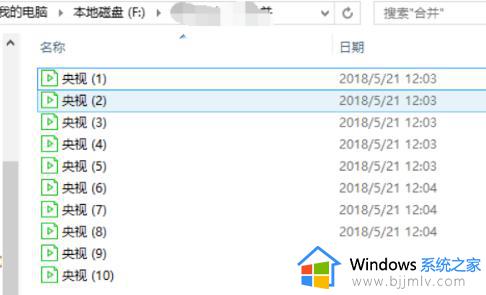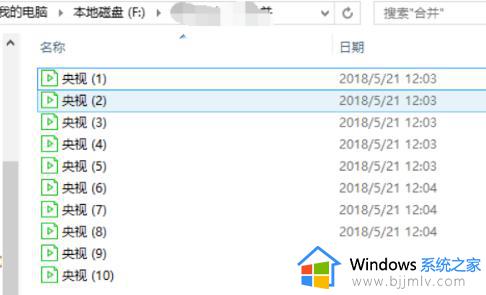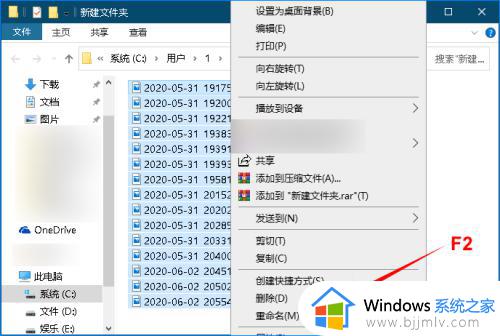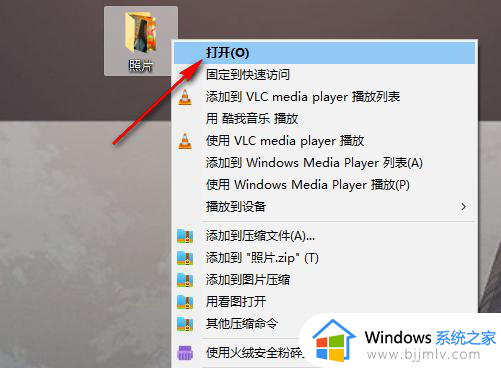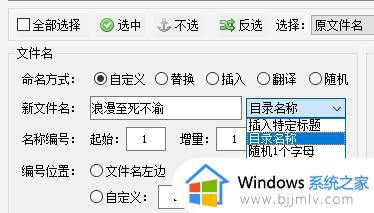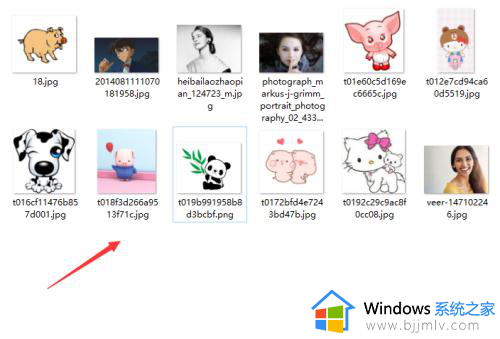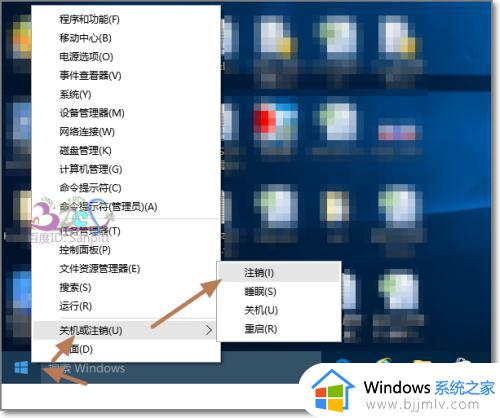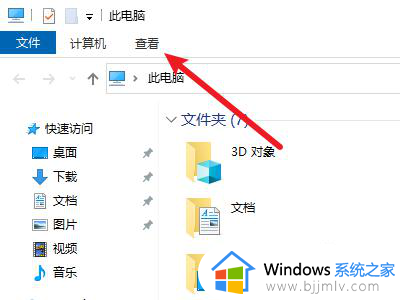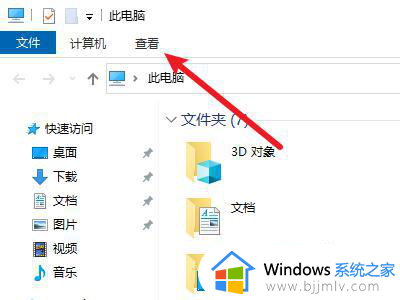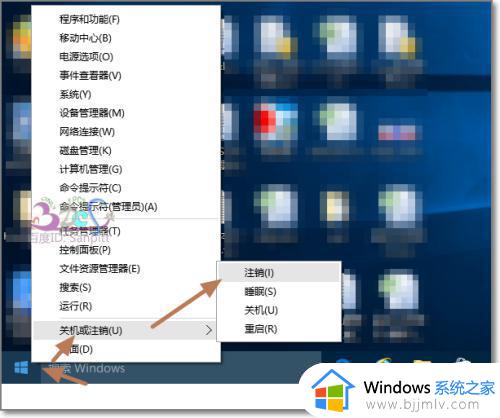win10批量改名文件夹详细教程 win10怎么批量修改文件名
更新时间:2024-04-18 13:45:16作者:runxin
虽然我们在win10电脑中创建的文件夹都有默认的名称,但是用户在编辑时也就会对文件夹名称进行修改,可是当win10电脑中存放的默认文件夹名称过多时,就需要通过批量修改的方式来实现,那么win10怎么批量修改文件名呢?接下来小编就给大家分享的win10批量改名文件夹详细教程。
具体方法如下:
1、在电脑上打开需要批量重命名的文件所在文件夹。
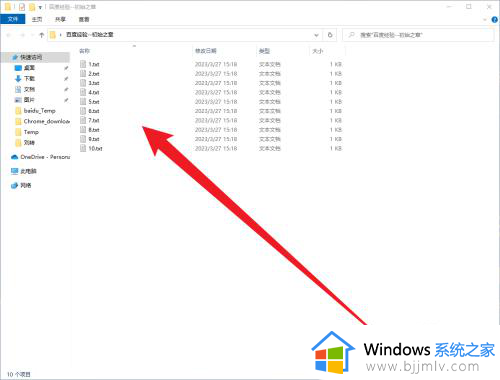
2、选中第一个文件。
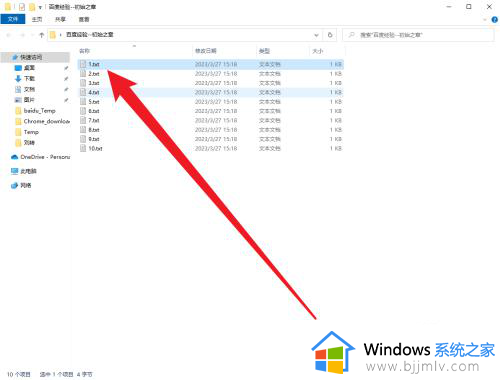
3、接着按住Shift在选中最后一个文件,也可以按Ctrl+A全选文件。
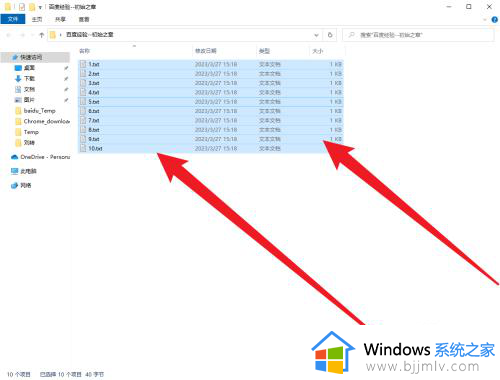
4、鼠标右击选择重命名。
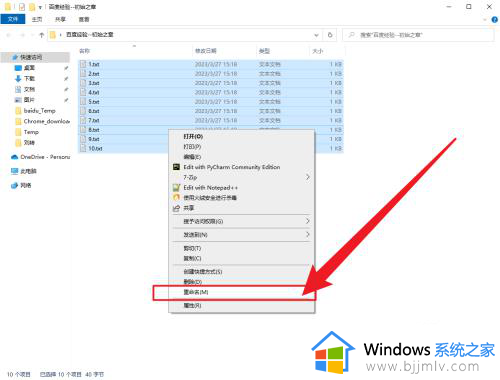
5、输入新的名称后,按下回车。
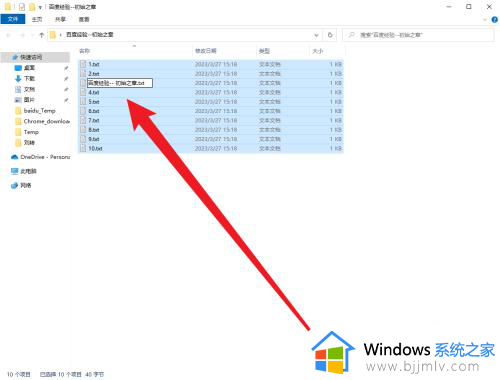
6、这样就可以完成批量重命名了。
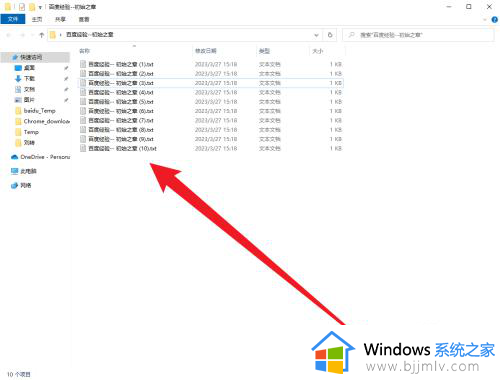
上述就是小编给大家讲解的win10批量改名文件夹详细教程了,如果有不了解的用户就可以按照小编的方法来进行操作了,相信是可以帮助到一些新用户的。