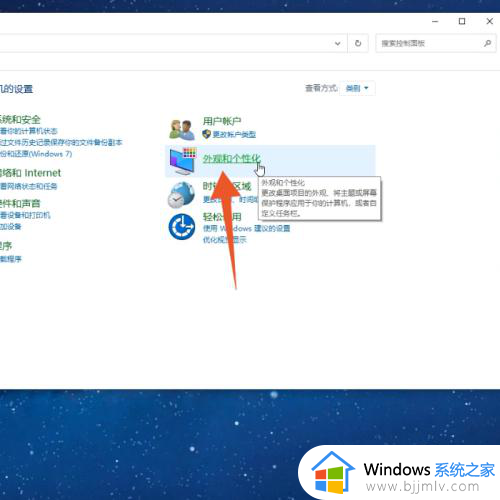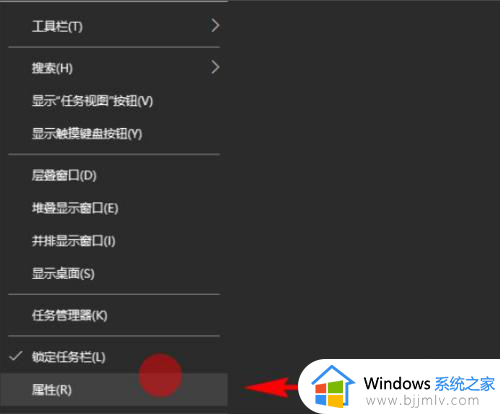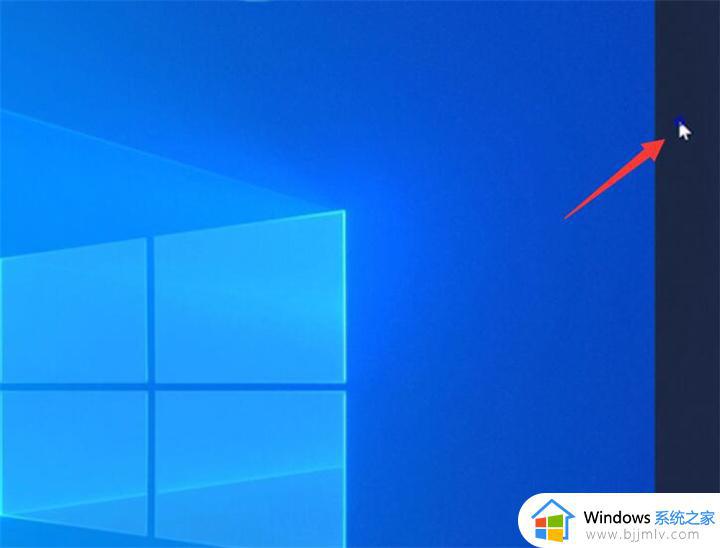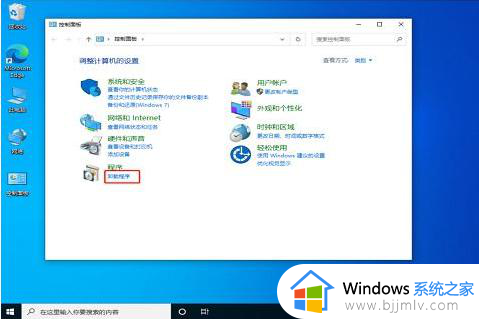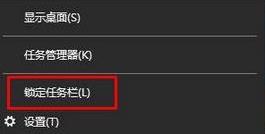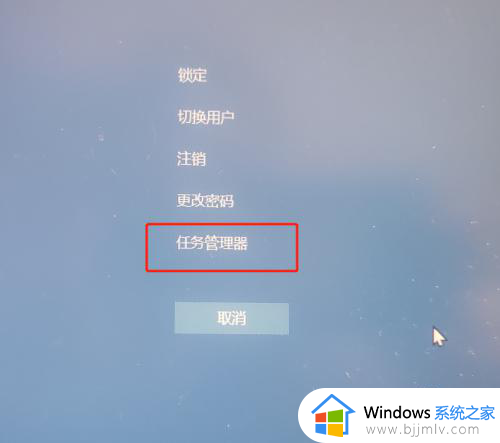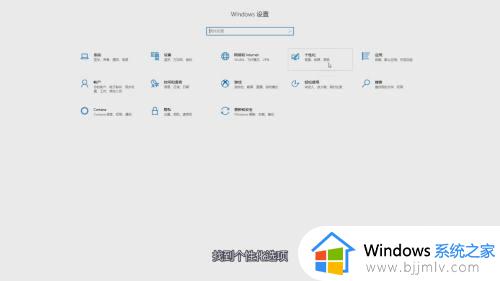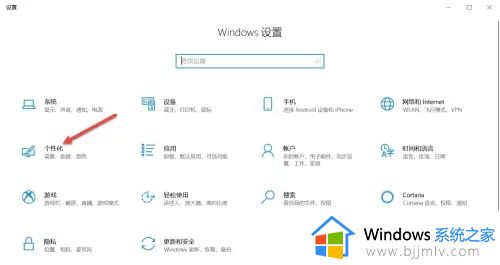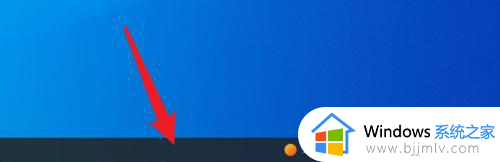电脑桌面任务栏怎么还原到下面 电脑桌面任务栏恢复默认位置设置方法
更新时间:2024-06-29 14:59:00作者:runxin
基本上,日常使用的电脑桌面底部都会显示任务栏工具,同时也会有相关的功能图标显示,以便用户能够快速启动,可是最近有小伙伴的电脑桌面任务栏却不是显示在底部,这让许多用户很是不解,对此电脑桌面任务栏怎么还原到下面呢?这里小编就给大家介绍电脑桌面任务栏恢复默认位置设置方法。
具体方法如下:
1、可以看到 任务栏在右侧(在左侧、顶部是一样的哦)。
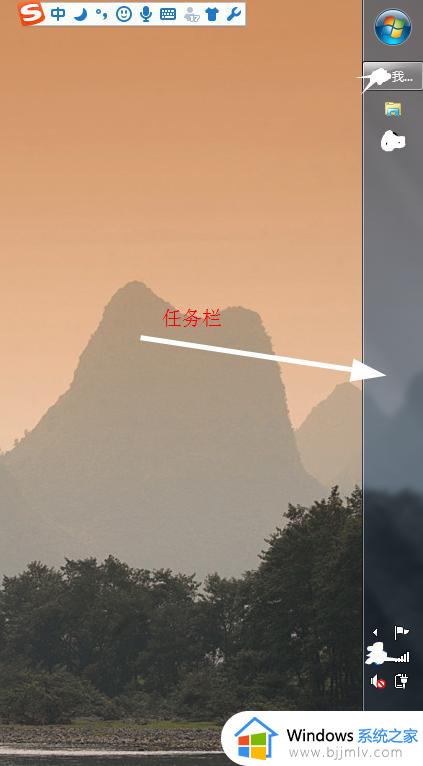
2、右键单击任务栏空白处 如图所示 选择属性选项。
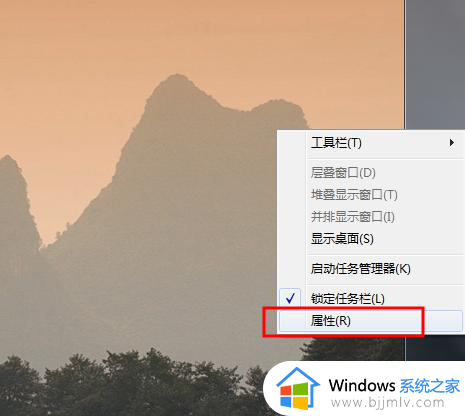
3、然后在任务栏选项一栏 找到屏幕上的任务栏位置,可以看到这里的选项是右侧。
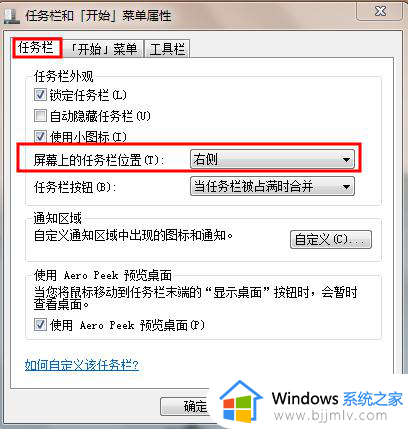
4、左键点击下拉框,你可以看到有底部、左侧、右侧、顶部的选项,这里选择底部即可。
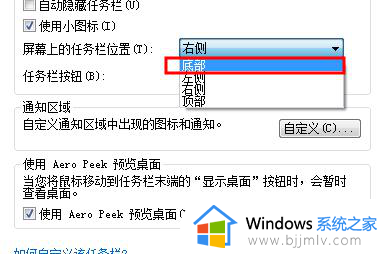
5、如图所示 选中后,点击应用按钮保存修改,其实此时任务栏就已经改变了,点击确定按钮关闭对话框。
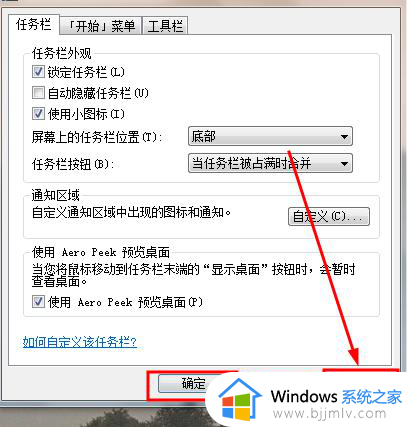
6、回到桌面,你会看到任务栏已经到底部了,成功。
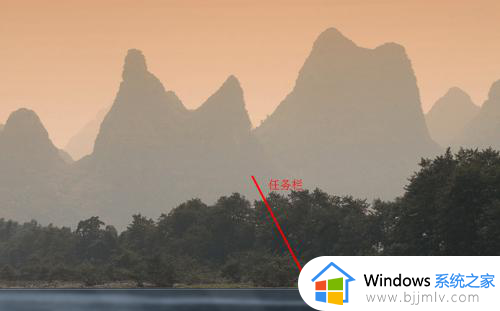
以上就是小编给大家讲解的电脑桌面任务栏恢复默认位置设置方法了,如果有不了解的用户就可以按照小编的方法来进行操作了,相信是可以帮助到一些新用户的。