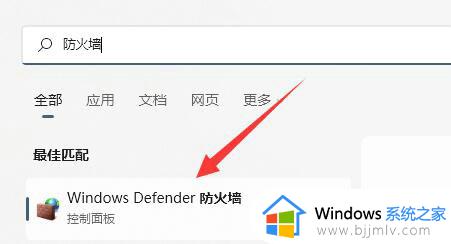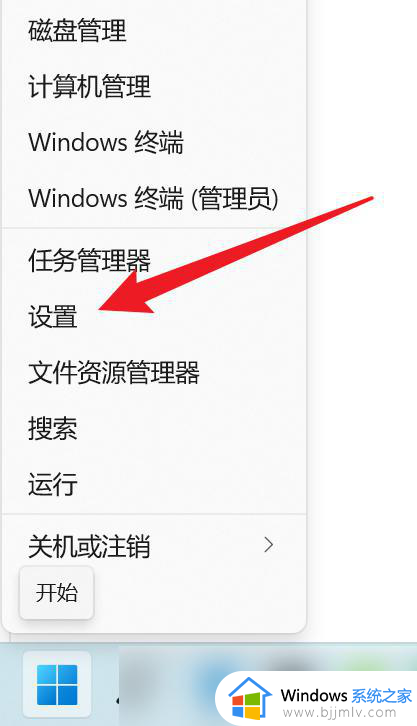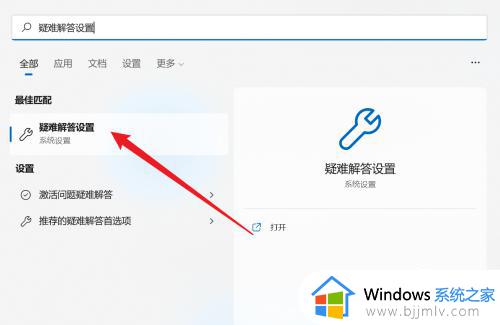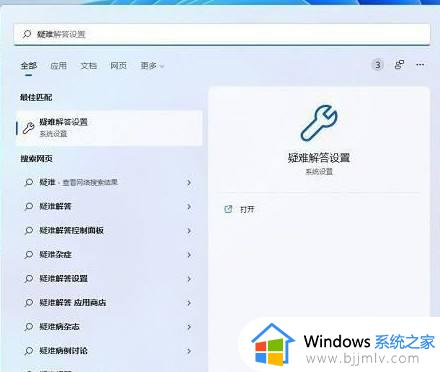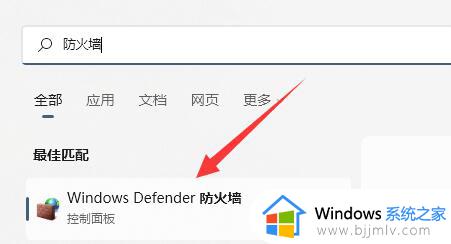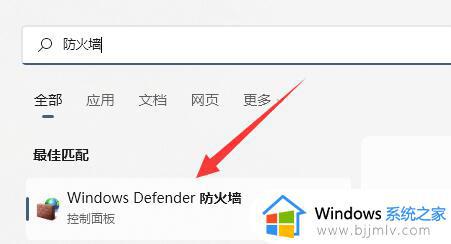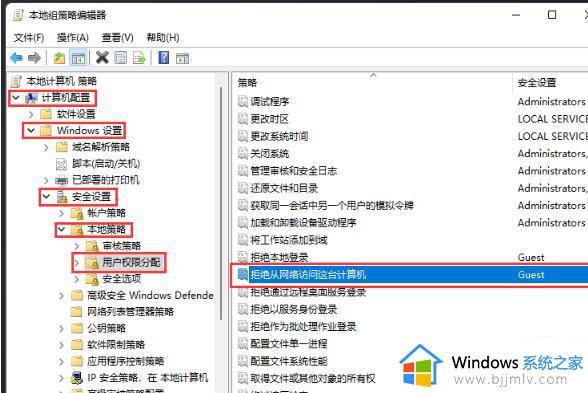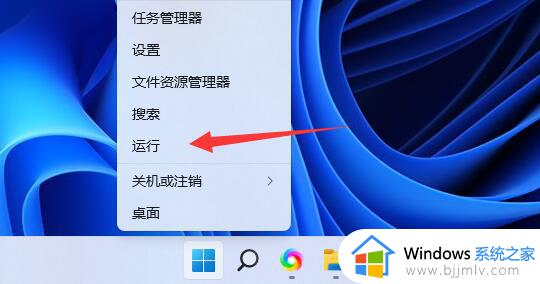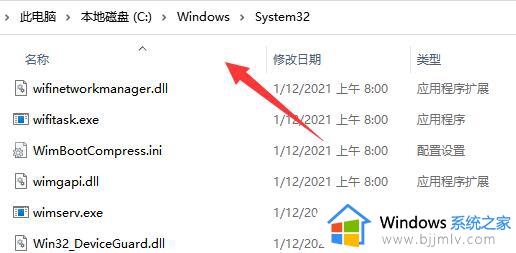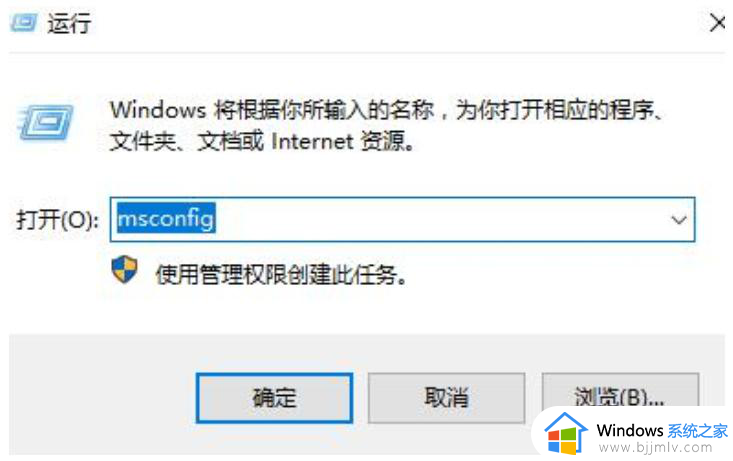win11无法接收就近共享文件怎么办 win11无法收到就近共享文件处理方法
在日常使用win11系统的过程中,一些用户发现无法接收就近共享的文件,这给他们的文件传输带来了困扰,那么win11无法接收就近共享文件怎么办呢?接下来让我们一起来看看win11无法收到就近共享文件处理方法吧!
解决方法如下:
方法一:
1、点击左下角任务栏中的“开始”,在上方搜索框中输入“防火墙”,并点击打开。
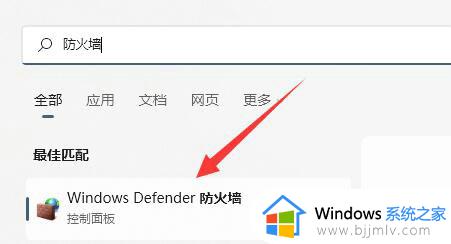
2、进入到新的界面后,需要点击左上角的“允许应用或功能通过windows defender防火墙”。
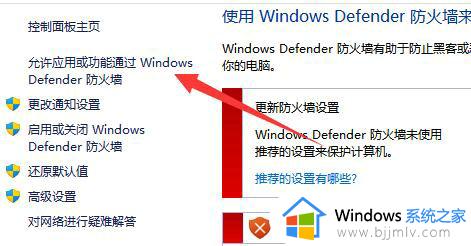
3、然后在打开的窗口中,找到“文件和打印机共享”,将“全部”小方框勾选上。
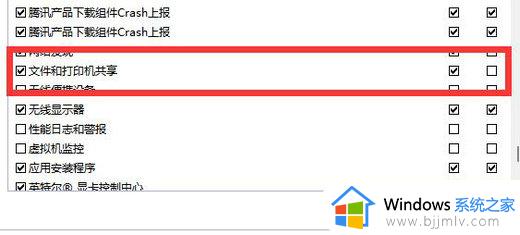
方法二:
1、点击左下角任务栏中的“开始”,在上方搜索框中输入“控制面板”打开。
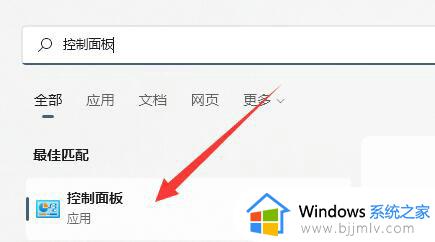
2、进入到新界面后,找到其中的“网络和共享中心”选项打开。
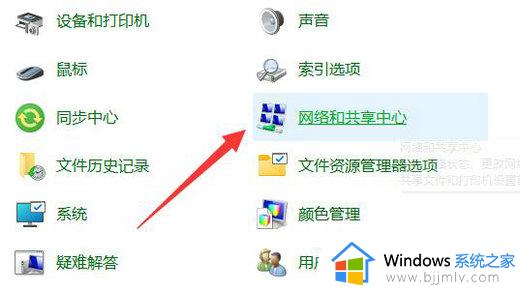
3、在打开的窗口中,点击左侧栏中的“更改高级共享设置”选项。
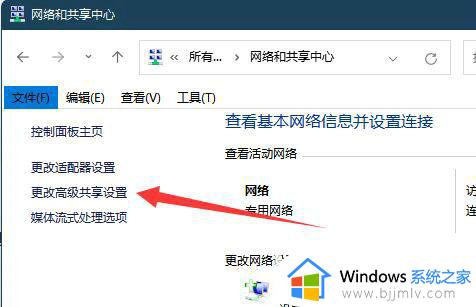
4、然后找到底部“密码保护的共享”一栏中的“无密码保护的共享”,将其勾选上,最后点击“保存更改”就可以了。
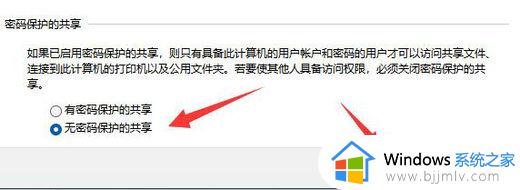
以上就是win11无法收到就近共享文件处理方法的全部内容,还有不懂得用户就可以根据小编的方法来操作吧,希望能够帮助到大家。