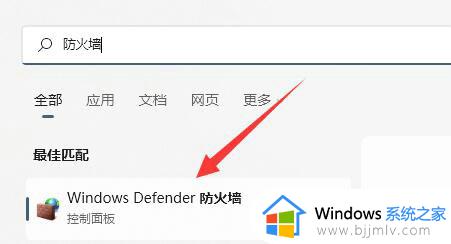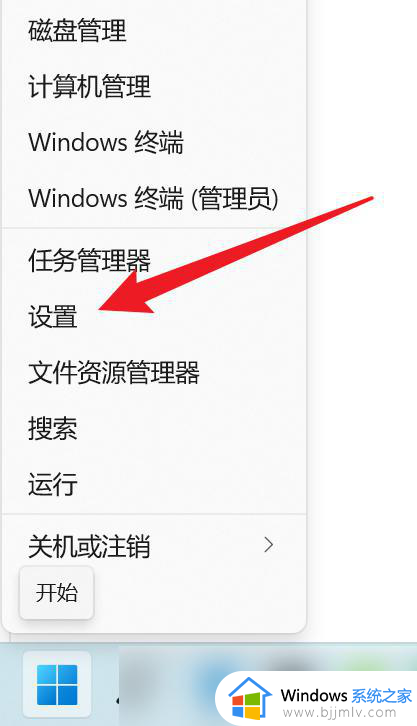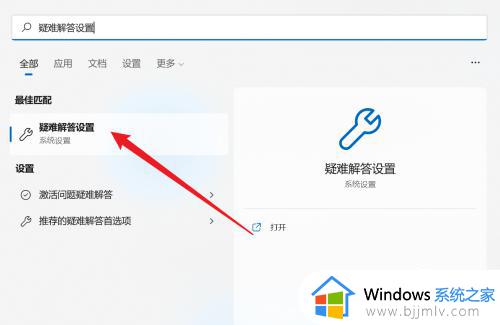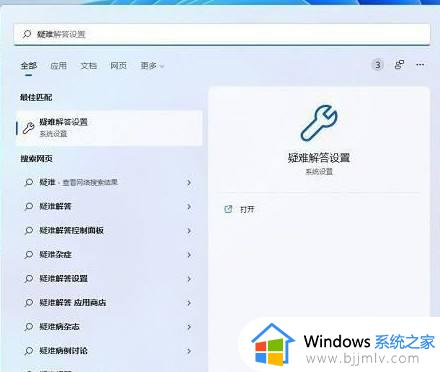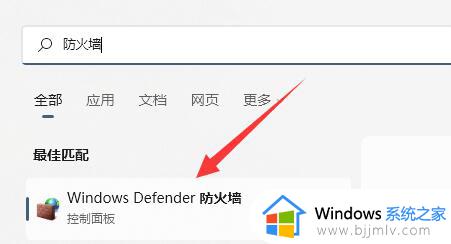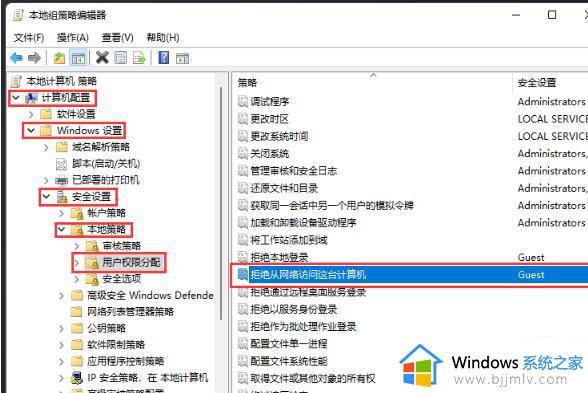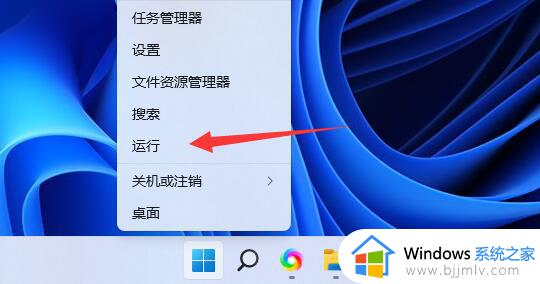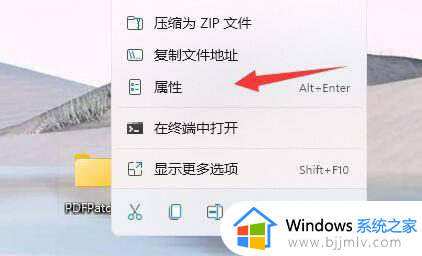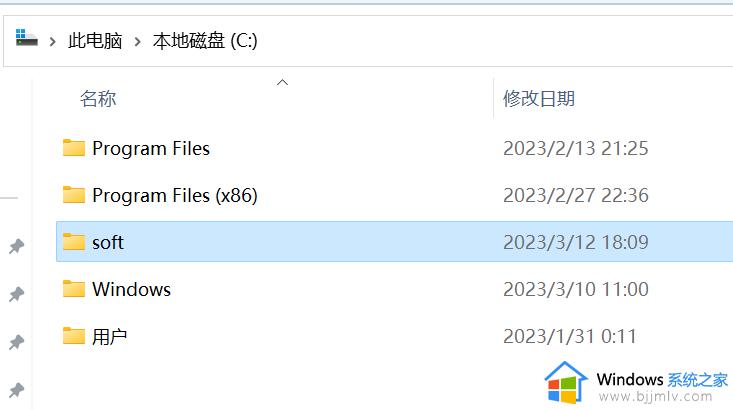win11就近共享无法接受文件怎么办 win11就近共享访问不了文件解决方法
更新时间:2024-05-16 10:05:04作者:run
在win11系统中,就近共享功能是一项非常方便的功能,可以方便快速地共享文件和链接,有时候我们可能会遇到就近共享无法访问文件的问题。对此win11就近共享无法接受文件怎么办呢?接下来我将介绍win11就近共享访问不了文件解决方法。
具体方法如下:
方法一:
1、首先我们打开底部开始菜单,并搜索打开“防火墙”。
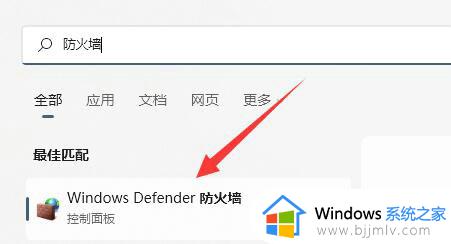
2、打开后,选择左上角“允许应用或功能通过windows defender防火墙”。
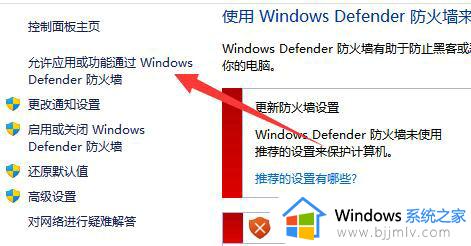
3、然后找到“文件和打印机共享”并全部勾选上即可。
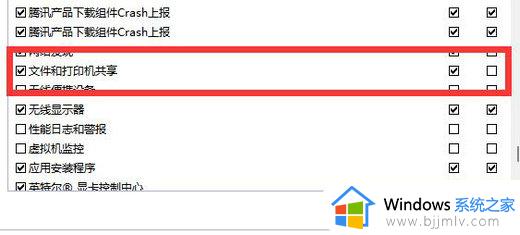
方法二:
1、如果开启后还不行,就打开“控制面板”。
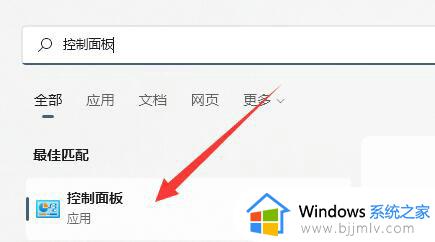
2、修改大图标后打开“网络和共享中心”设置。
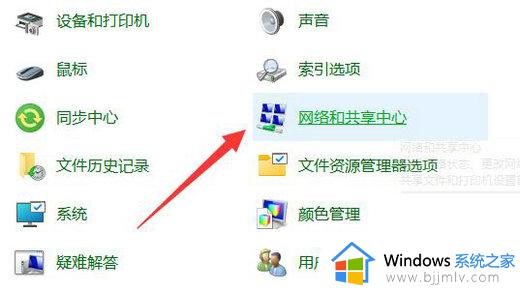
3、然后点开左边“更改高级共享设置”。
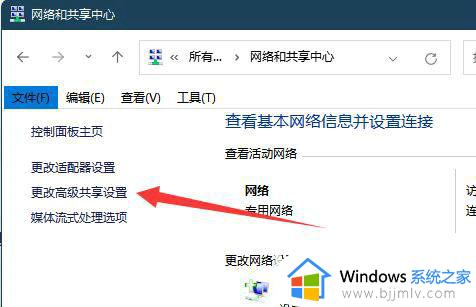
4、最后在底部选择“无密码保护的共享”并保存更改即可。
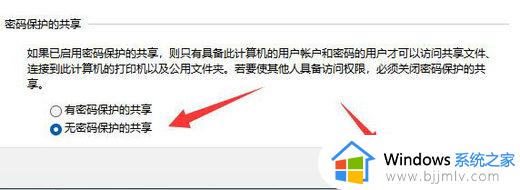
以上就是win11就近共享访问不了文件解决方法的全部内容,还有不清楚的用户就可以参考一下小编的步骤进行操作,希望能够对大家有所帮助。