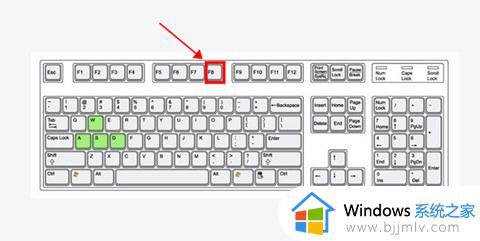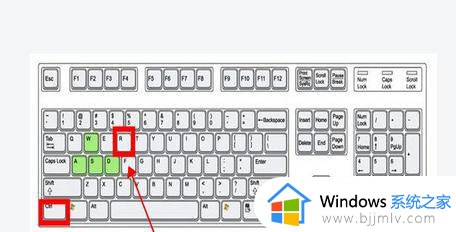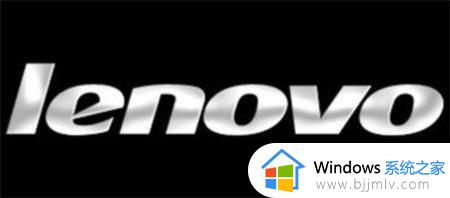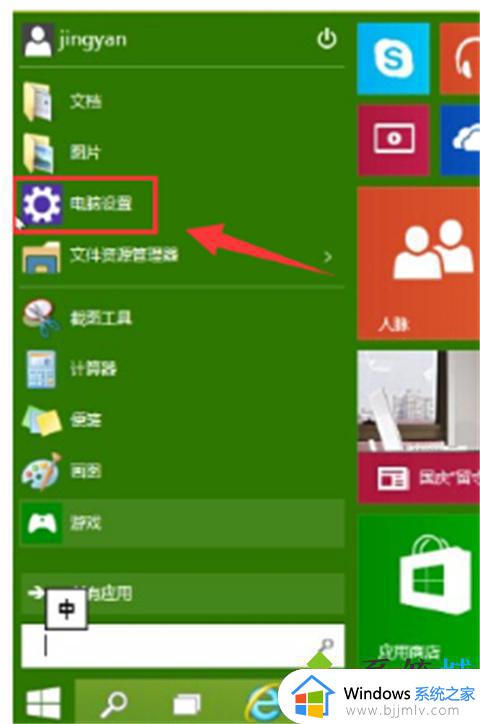win10重启怎么进入安全模式 win10重启电脑按什么键进入安全模式
更新时间:2023-12-30 14:55:00作者:runxin
有时我们在win10系统上浏览网站的过程中,难免也会遇到一些危险网址导致病毒入侵的情况,这时我们可以通过重启win10电脑的方式,从而进入安全模式来实现电脑病毒的查杀,可是win10重启怎么进入安全模式呢?下面小编就给大家讲解win10重启电脑按什么键进入安全模式,一起来看看吧。
具体方法如下:
1、鼠标右键点击开始,选择设置进入设置界面。
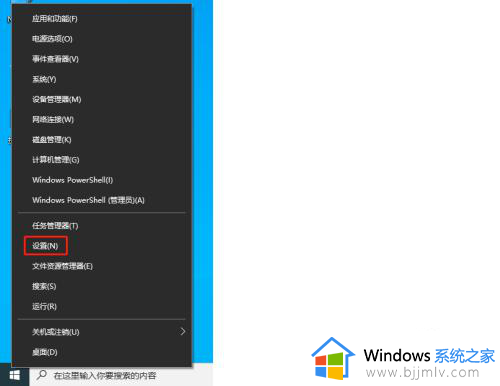
2、进入设置界面后,点击更新和安全。
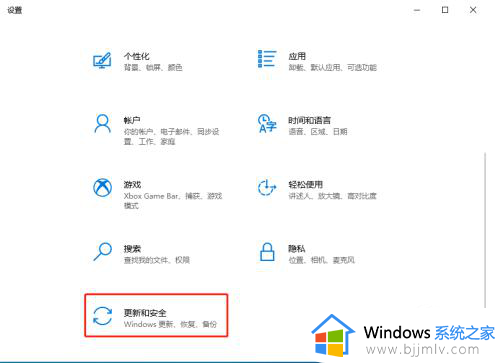
3、在左侧点击恢复,然后在高级启动下面点击立即重启。
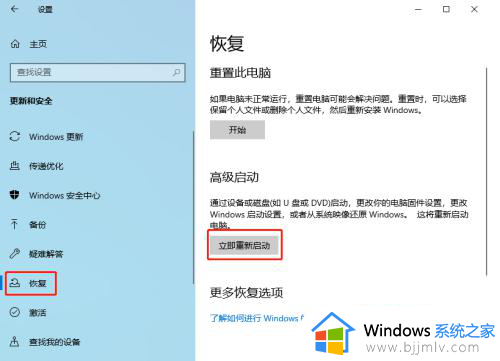
4、重新启动后,点击疑难解答下的高级选项。
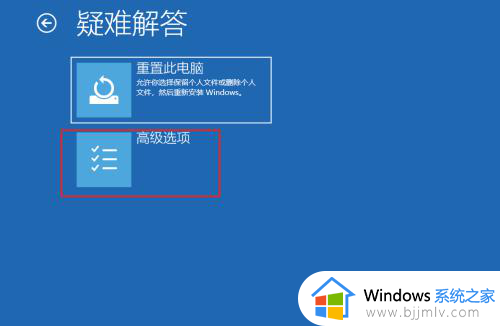
5、点击进入启动设置,然后点击重启。
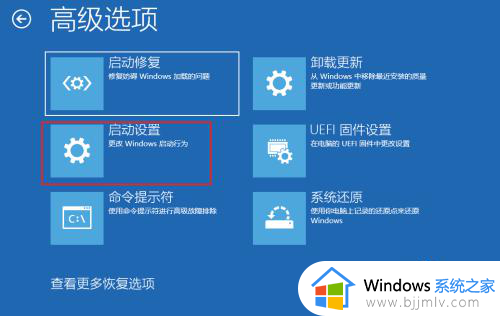
6、重启后按F4就进入windows的安全模式了。
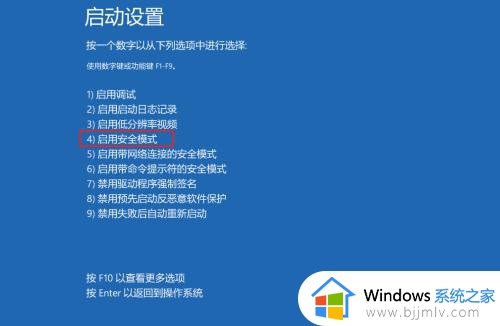
以上就是给大家带来的win10重启电脑按什么键进入安全模式全部内容了,如果你也有相同需要的话,可以按照上面的方法来操作就可以了,希望本文能够对大家有所帮助。