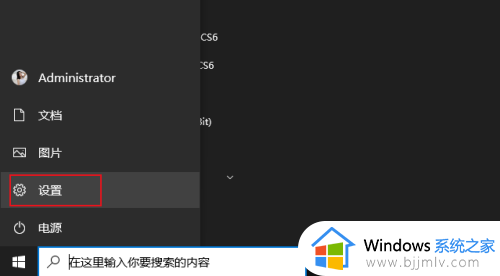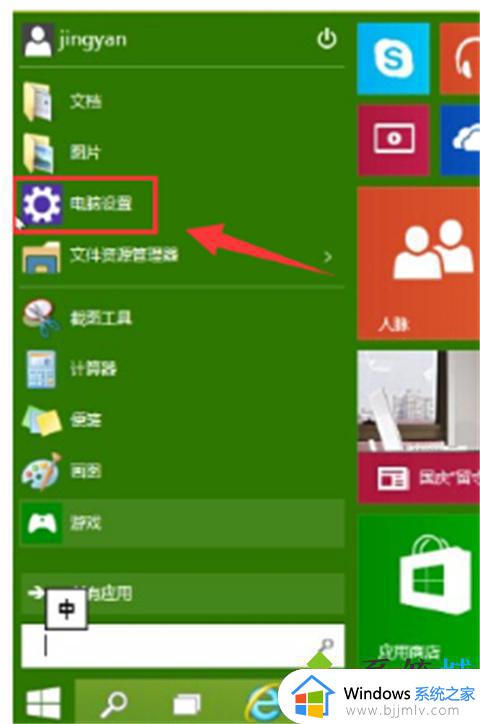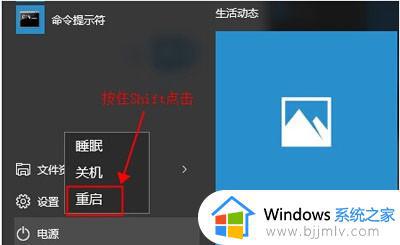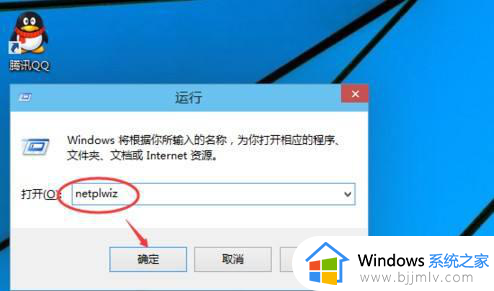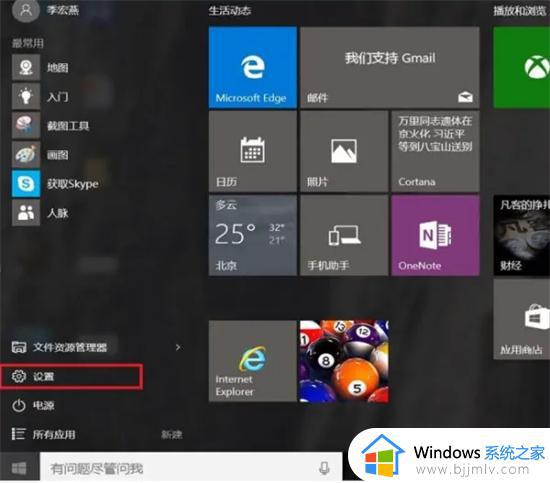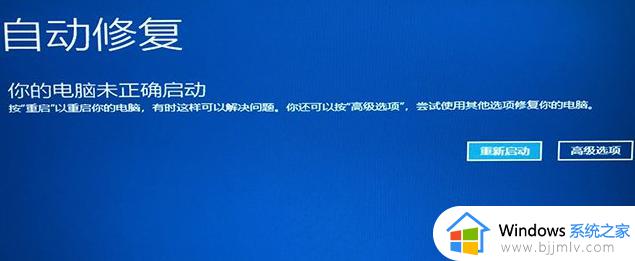win10如何进入安全模式启动电脑?win10怎样进入安全模式启动
有时候在win10系统上浏览网页时,难免也会因为网站不安全导致电脑出现病毒入侵的问题,这时我们可以在win10电脑开机的过程中,通过默认快捷键进入安全模式来实现病毒查杀,可是win10如何进入安全模式启动电脑?下面就是小编带来的win10怎样进入安全模式启动相关内容。
具体方法如下:
方法一:
1、点击win菜单图标,然后点击”电源“,然后按按住键盘“Shift键”,接着点击“重启”选项,下图所示:

2、接着电脑重启后进入下面的界面,这里我们选择”疑难解答”。
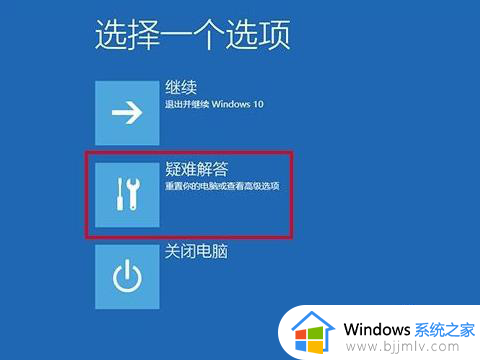
3、接着点击“高级选项”,下图所示:
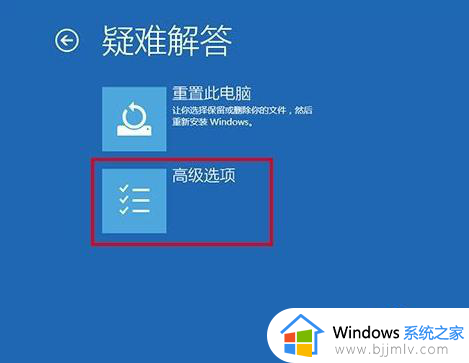
4、出现的界面点击“启动设置”,接着点击“重启”按钮。下图:
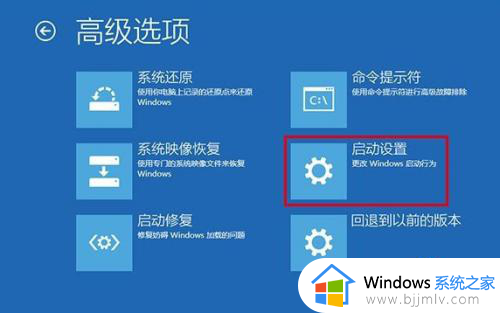

5、然后出现的界面提示按一个数字重下列选项中选择,这个时候我们找到第四个安全模式,然后按下F4按键。接着电脑就会重启进入安全模式了。
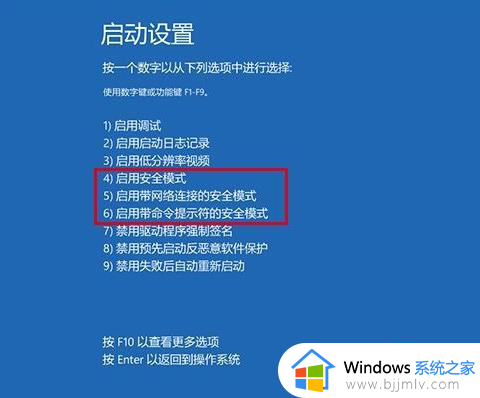
方法二:
1、进入win10系统后,同时按下键盘快捷键Win+R打开运行窗口,输入“msconfig”,然后点击确定。下图:
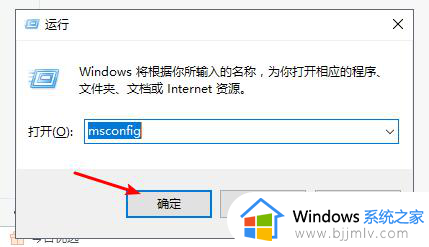
2、打开系统配置界面后,点击“引导”选项卡,然后勾选“安全引导”,接着点击确定按钮。下图:
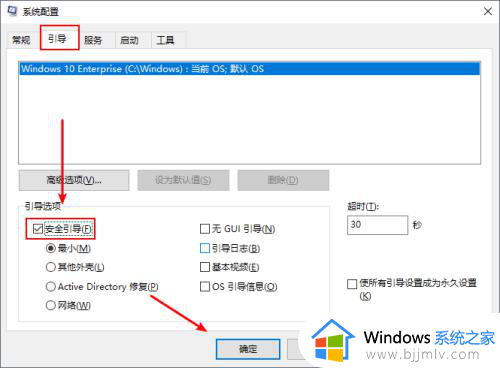
3、接着弹出重新启动的提示窗口,点击“重新启动”即可进入“安全模式”。
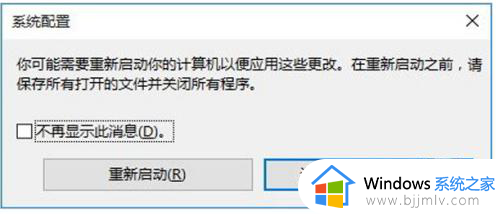
4、如果不需要再进安全模式的话,回到系统配置的界面,点击勾选启动选择中的“正常启动”即可。
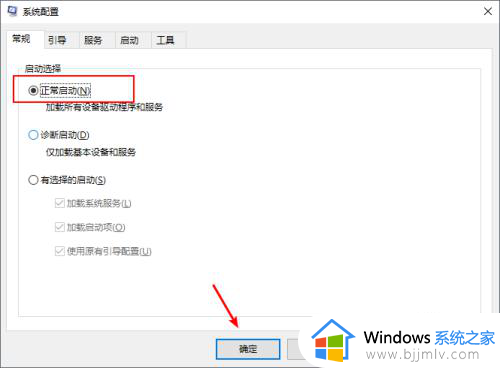
上述就是小编教大家的win10怎样进入安全模式启动相关内容了,如果有不了解的用户就可以按照小编的方法来进行操作了,相信是可以帮助到一些新用户的。