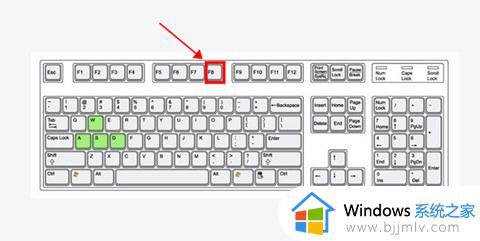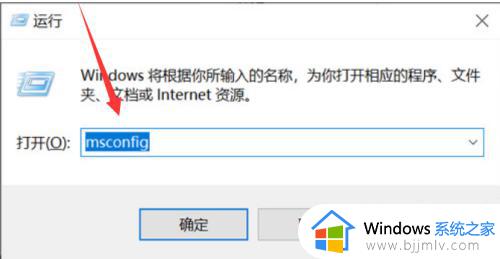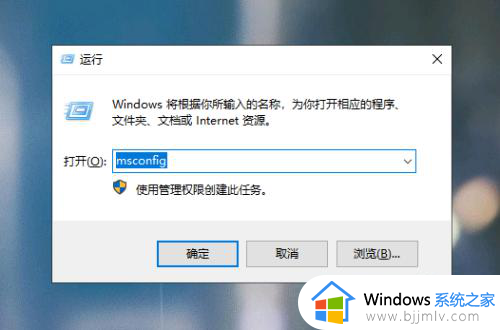win10电脑安全模式怎么进入 win10电脑如何进入安全模式
更新时间:2023-08-18 10:20:49作者:skai
我们经常使用win10的小伙伴,我们如果遇到无法解决的问题的话,我们通常都会进入安全模式进行解决,在安全模式下,我们可以轻松的解决大部分系统问题,但是还是要部分的小伙伴不知道怎么进入安全模式,那么win10电脑安全模式怎么进入呢?接下来小编就带着大家一起来看看win10电脑如何进入安全模式。
具体方法:
1、将电脑开机,看到Win10logo的时候,那么就长按电源键强制关机,再关机,再到Win10logo的时候,再长按电源键强制关机,重复此操作三次,电脑就会进入自动修复的界面,我们点击“高级选项”。
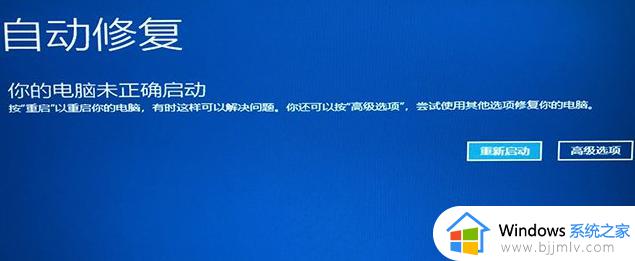
2、点击“疑难解答”。
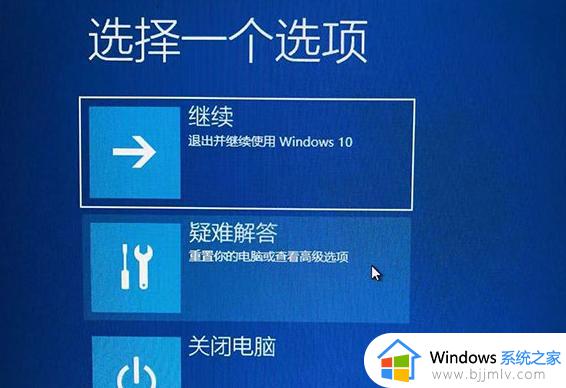
3、点击“高级选项”。
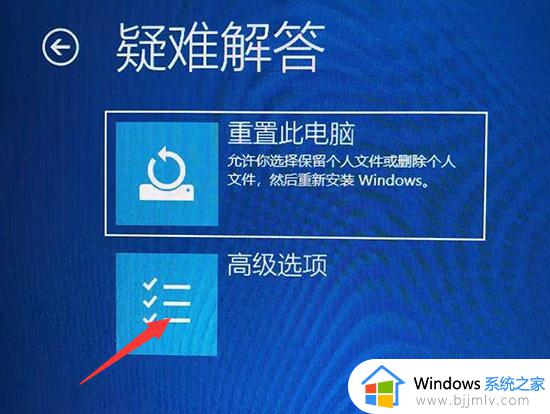
4、在高级选项界面中,我们点击“启动设置”。
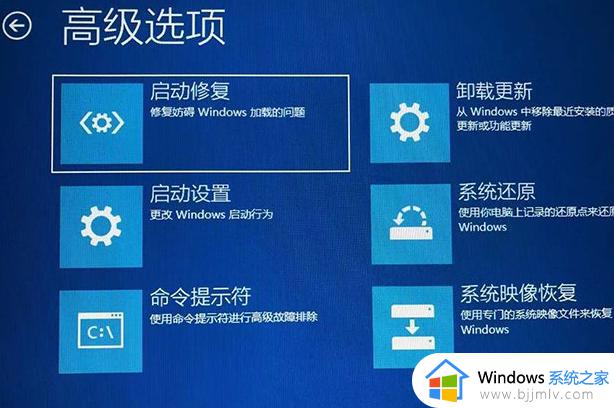
5、点击“重启”。
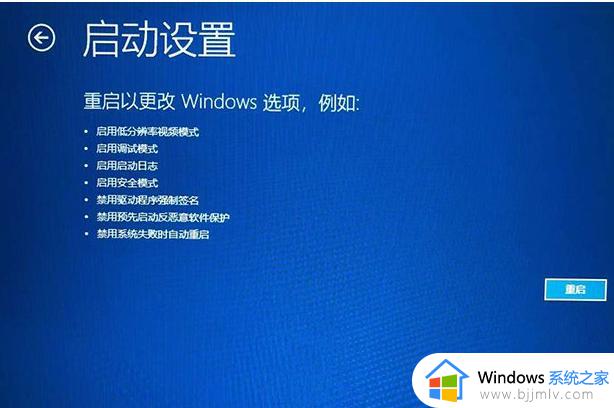
6、按下数字4键或者F4键,启用安全模式即可。
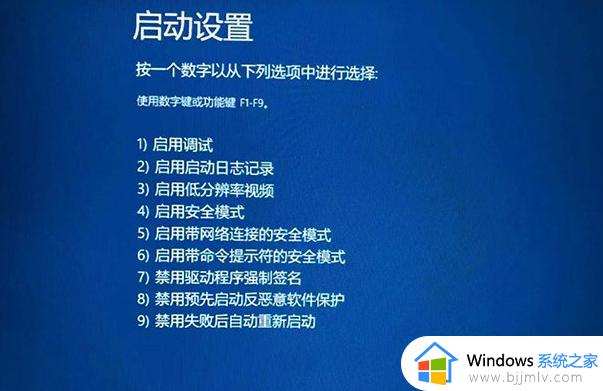
以上全部内容就是小编带给大家的win10电脑进入安全模式方法详细内容分享啦,小伙伴们如果你们有需要的话可以参照小编的内容进行操作,希望本文可以帮助到你。