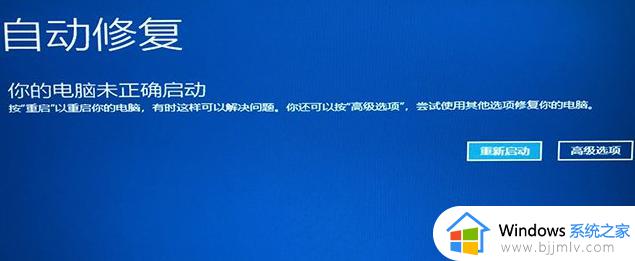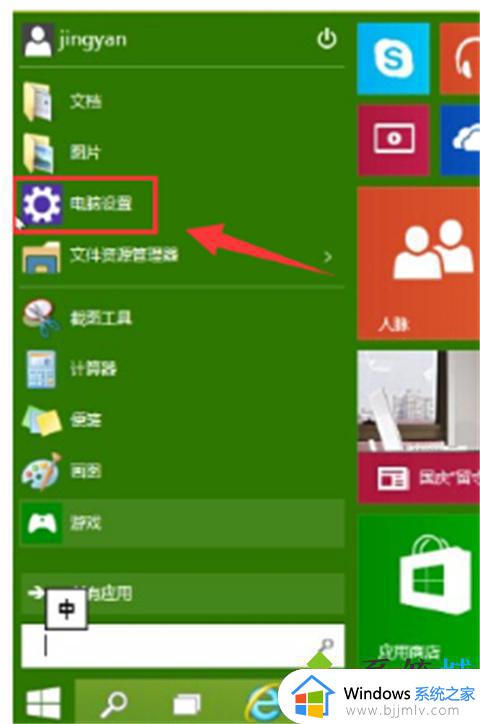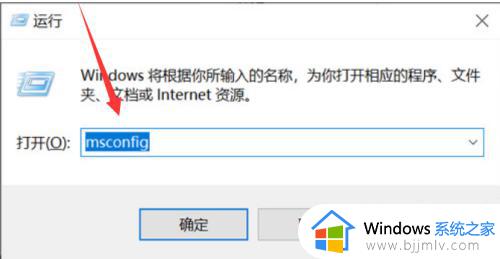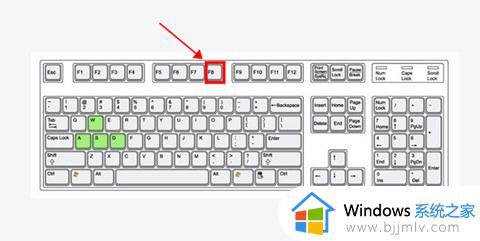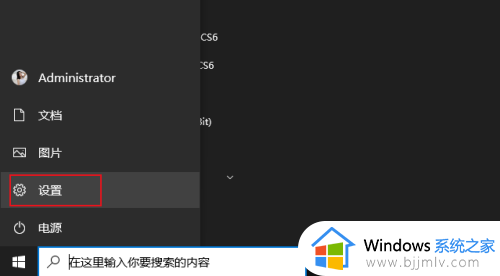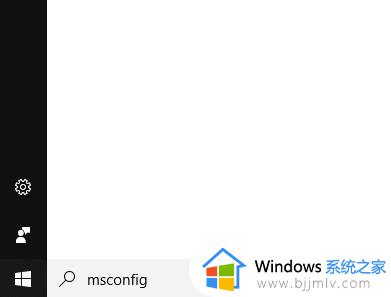win10怎么启动安全模式 win10电脑如何进入安全模式
在日常运行win10系统的过程中,难免会有用户因为浏览的网站不安全导致电脑出现病毒入侵的情况,因此一些用户在不想要重装win10系统的情况下可以选择进入安全模式来进行病毒查杀,可是win10怎么启动安全模式呢?这里小编就来教大家win10电脑进入安全模式操作步骤。
具体方法:
方法一:1、按windows徽标键+r,单击“运行”,在运行对话框中输入“msconfig”后回车;

2、打开“系统配置”对话框后,单击“引导”选项卡,然后勾选“安全引导”复选框,再单击“最小”(如果要进入网络安全模式,请选择“网络”),然后单击“应用”、“确定”;
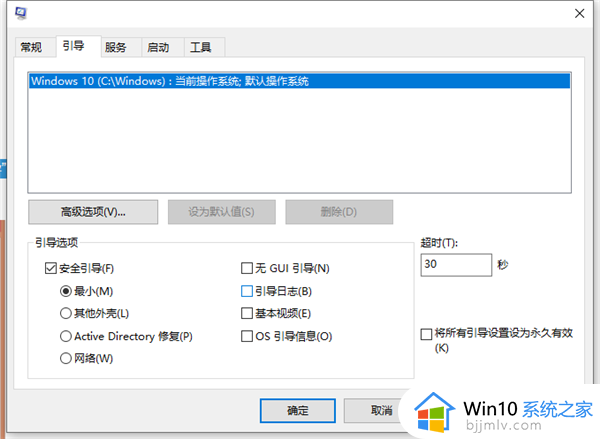
3、在弹出的提示框中选择“重新启动”,重启后自动进入安全模式;
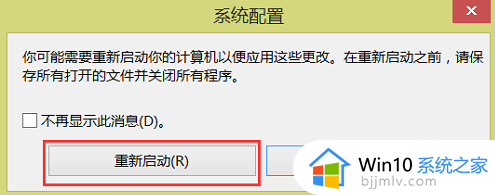
4、如果要正常进入windows 10, 同样重复上面的1、2步操作,然后取消勾选“安全引导”,单击“确定”后重新启动,即正常登录windows 10系统。
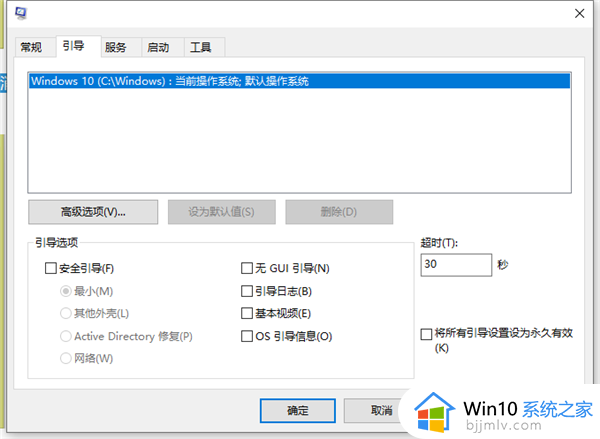
方法二:1、打开电脑,首先点击“开始”,然后点击“设置”,接着点击“更新和安全”,最后点击“恢复”,在弹出页面的“高级启动”下面点击“立即重启”。
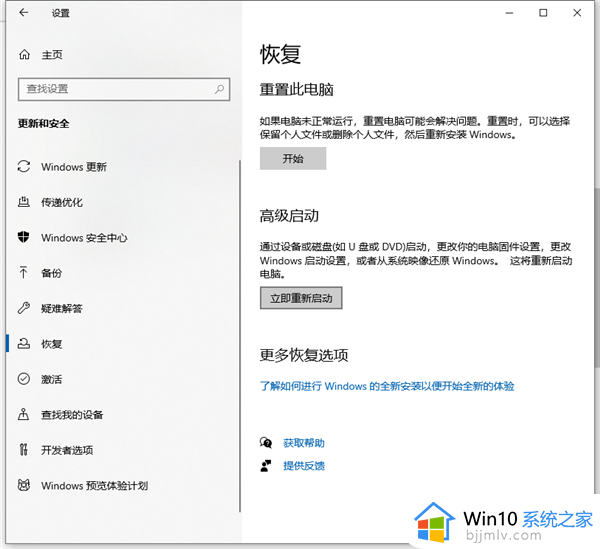
2、这时会弹出一个页面,然后在“选择一个选项”中点击“疑难解答”,然后点击“高级选项”,接着点击“启动设置”后点击“重启”。
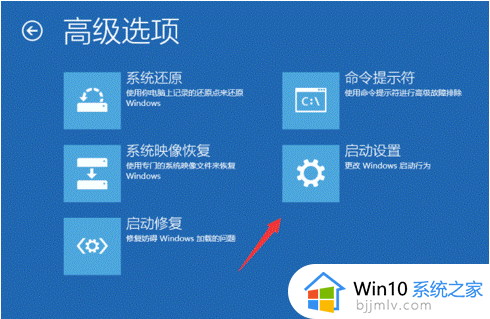
3、最后在重启后的界面中按一下F4即可进入安全模式。
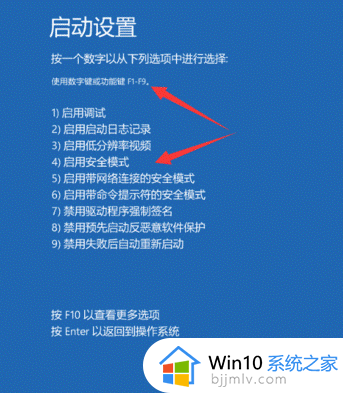
以上就是小编给大家介绍的win10电脑进入安全模式操作步骤了,如果你也有相同需要的话,可以按照上面的方法来操作就可以了,希望本文能够对大家有所帮助。