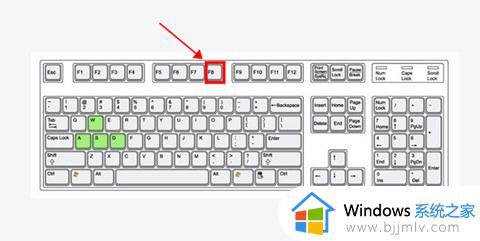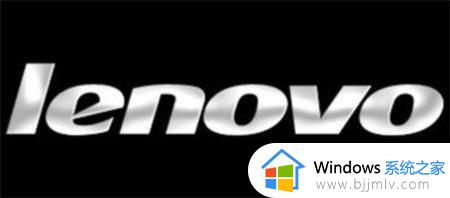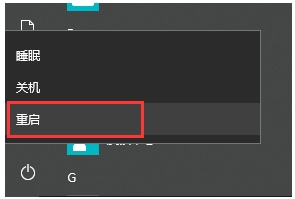win10进入安全模式按哪个键 win10开机进入安全模式按什么键
很多用户在使用win10系统的时候,难免会因为打开危险网站的因素而导致电脑出现病毒入侵,因此一些用户在不想要进行重装win10系统的情况下,我们可以进入到安全模式来进行病毒查杀,可是win10进入安全模式按哪个键呢?下面小编就给大家讲解一下win10开机进入安全模式按什么键。
具体方法:
1、能进入电脑重启的情况下,可以按住 “Shift”键的同时点击“重启”电脑。

2、不能进入电脑系统的情况下,在电脑开机后,连按三次电脑重启按钮或开机按钮强制开关机。

3、然后进入Win10系统高级模式启动,当运行到“恢复”界面时,请点击右边的【查看高级修复选项】按钮。
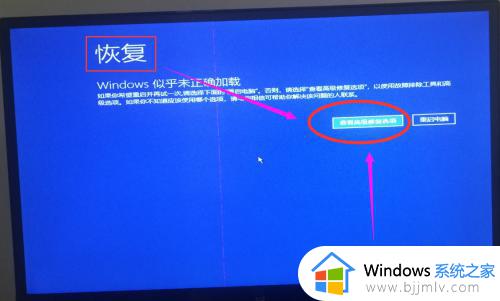
4、当运行到“选择一个选项”界面时,请选择下面的【疑难解答】选项。
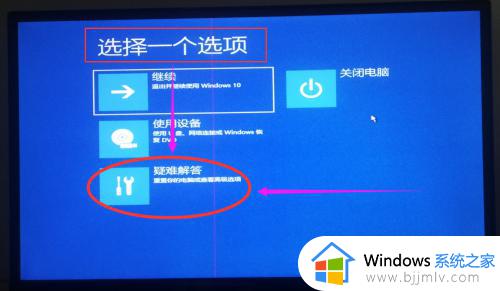
5、当运行到“疑难解答”界面时,请选择下面的【高级选项】。
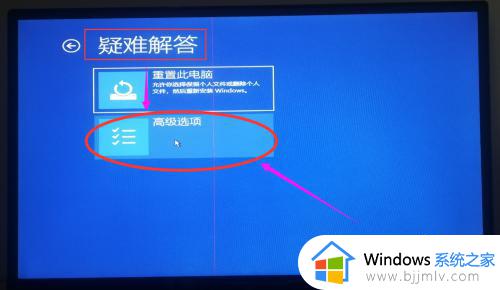
6、当运行到“高级选项”界面时,请选择下面的【启动选项】。
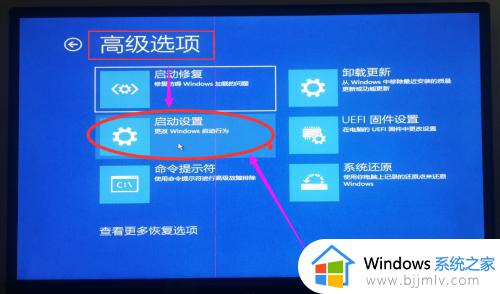
7、当运行到“启动选项”界面时,请点击右边的【重启】按钮。

8、最后运行到“启动选项”界面时,请根据上面提示按“4”或者“F4”键进入安全模式。
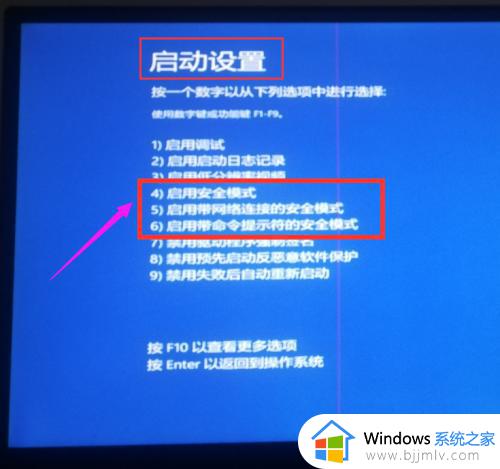
以上就是小编带来的win10开机进入安全模式按什么键全部内容了,有需要的用户就可以根据小编的步骤进行操作了,希望能够对大家有所帮助。