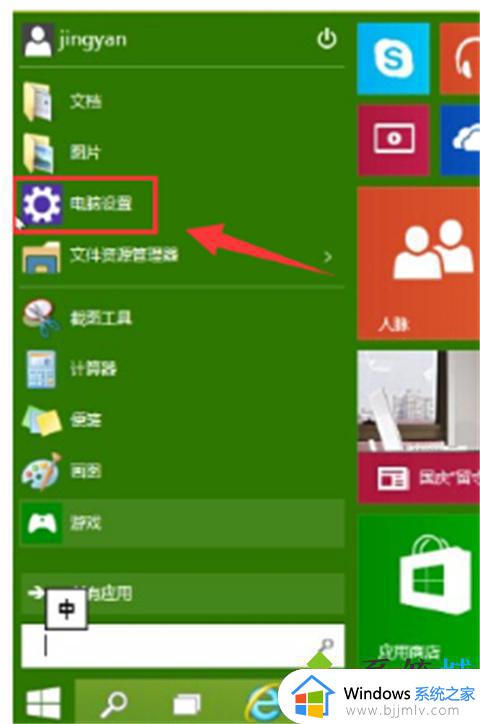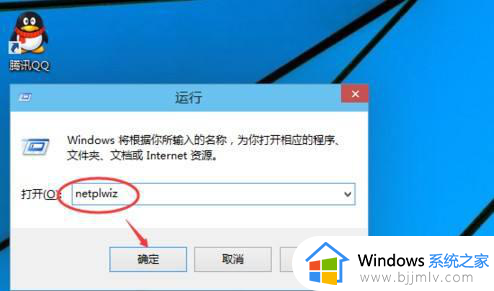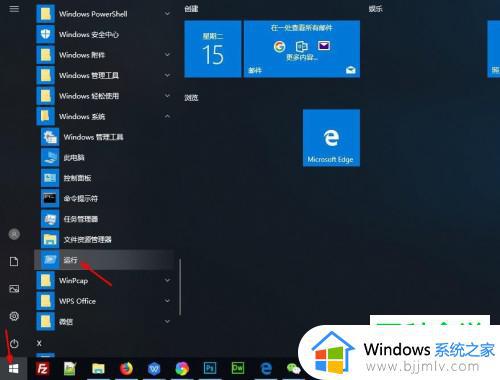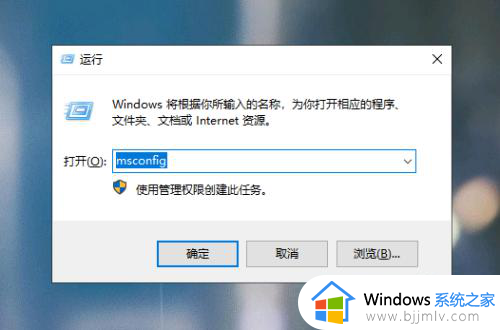win10重启到安全模式设置方法 win10重启如何进入安全模式
由于我们使用的win10系统经常需要打开相关网站浏览,因此难免会有用户会遇到打开的网站出现病毒的情况,这时我们可以通过重启win10电脑的方式,进入安全模式来实现病毒查杀,可是win10重启如何进入安全模式呢?在文本中小编就给大家介绍的win10重启到安全模式设置方法。
具体方法如下:
方法一:
1、使用快捷键“Win+R”打开运行窗口;
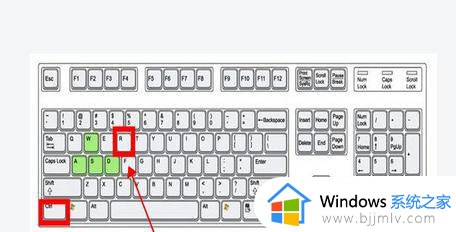
2、输入msconfig回车确定进入;
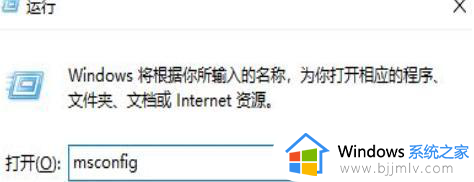
3、切换页面到“引导”选项页,下方勾选“安全引导”,点击确定;
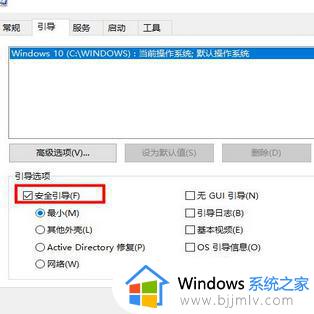
4、弹出提示弹窗,点击”重新启动“即可。
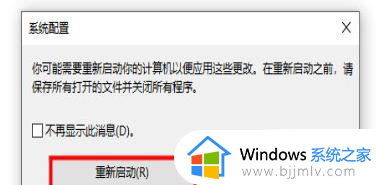
方法二:
1、使用快捷键“Win+I”打开windows设置页面,点击“更新和安全”;
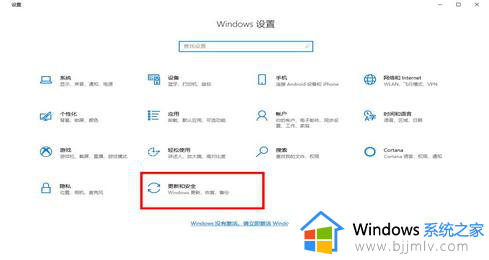
2、左侧点击“恢复”,右侧找到高级启动下方的“立即重启”,单击进入;
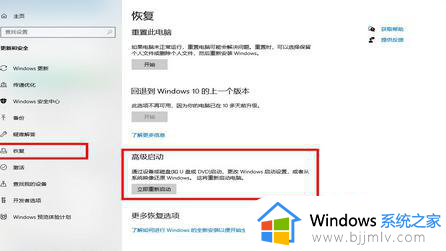
3、选择“疑难解答”;
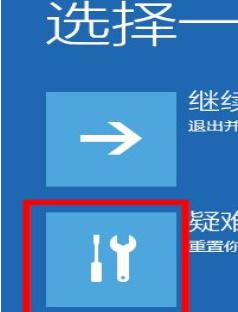
4、点击“高级选项”;
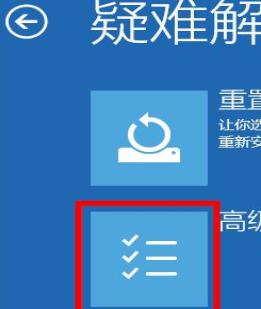
5、选择“启动设置”;
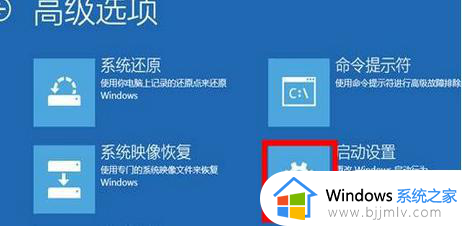
6、点击“启用安全模式”即可进入。
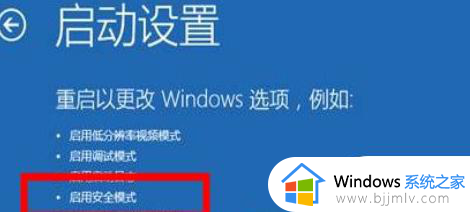
方法三:
1、若是遇到进不了系统桌面的情况,长按关机键重启三次即可进入恢复页面,点击“查看高级修复选项”;

2、剩下步骤和第二种方法相同,打开“疑难解答”→“高级选项”→“启动设置”→“启用安全模式”即可。
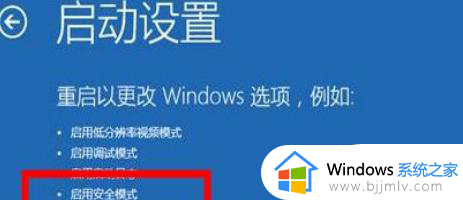
上述就是小编带来的关于win10重启到安全模式设置方法了,如果你也有相同需要的话,可以按照上面的方法来操作就可以了,希望本文能够对大家有所帮助。