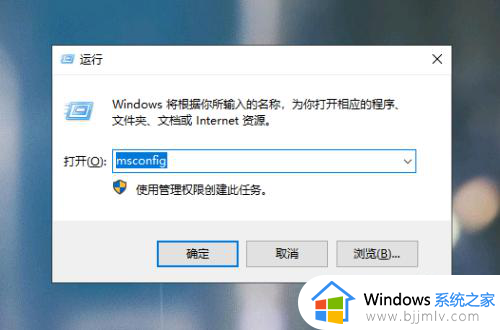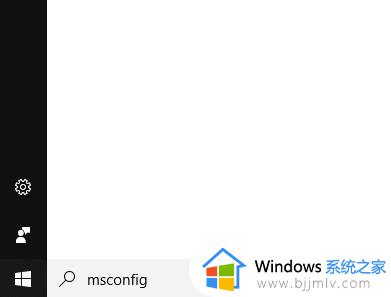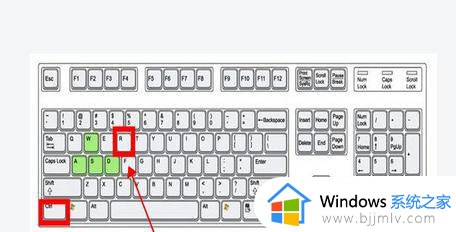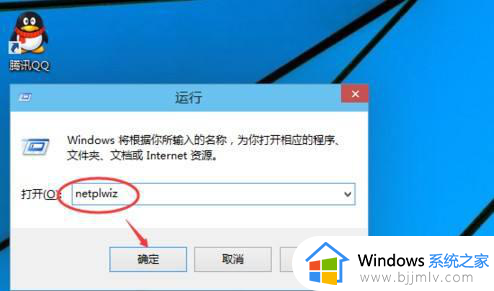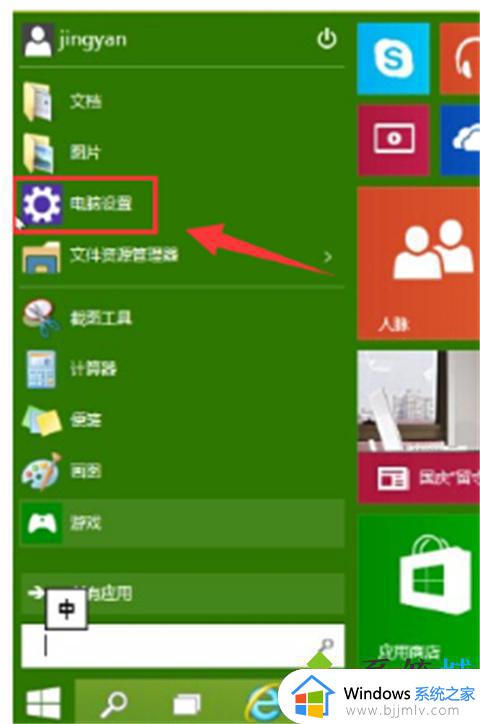win10安全模式启动方法 win10如何启动安全模式
更新时间:2023-10-16 09:46:22作者:skai
我们经常使用win10操作系统的小伙伴应该都知道,我们的win10操作系统中有一个安全模式,我们一般遇到无法解决的电脑问题的话,就会启动安全模式进行解决,但是有部分的新手小伙伴却不知道怎么启动安全模式,今天小编就给大家介绍一下win10安全模式启动方法,快来一起看看吧。
具体方法:
1. 首先第一步点击左下角【开始】图标,在弹出的窗口中根据下图箭头所指。点击【运行】选项。
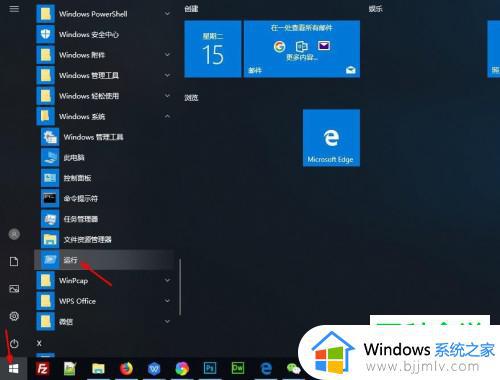
2. 第二步打开【运行】窗口后,根据下图箭头所指。在方框中输入【msconfig】并点击【确定】选项。
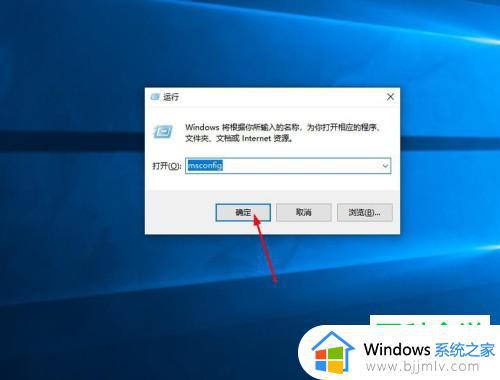
3. 第三步打开【系统配置】窗口后,根据下图箭头所指。点击【引导】选项。
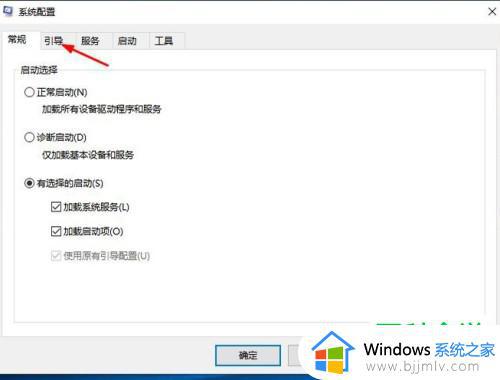
4. 第四步在【引导】页面中,根据下图所示,找到【引导选项】菜单。
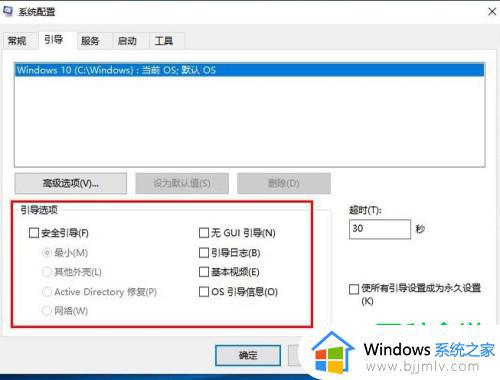
5. 第五步根据下图箭头所指,先勾选【安全引导】,接着点击【应用】选项。
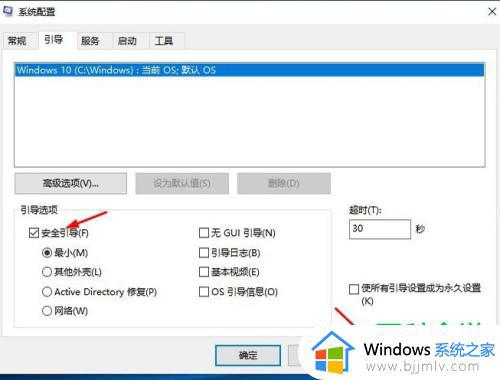
6. 最后根据下图箭头所指,将电脑重新启动即可进入安全模式。
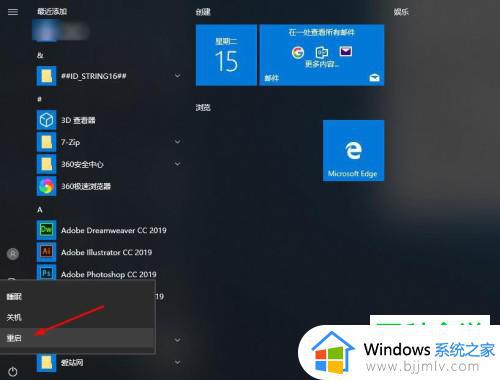
以上全部内容就是小编带给大家的win10安全模式启动方法详细内容分享啦,还不清楚的小伙伴就快点跟着小编一起来看看吧,希望本文对你有帮助。