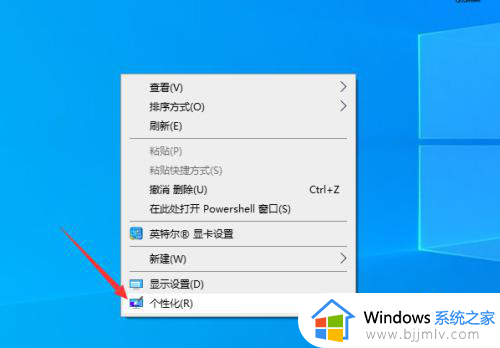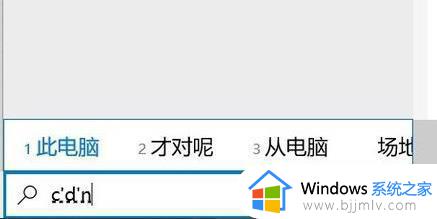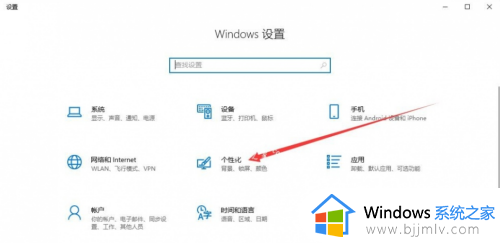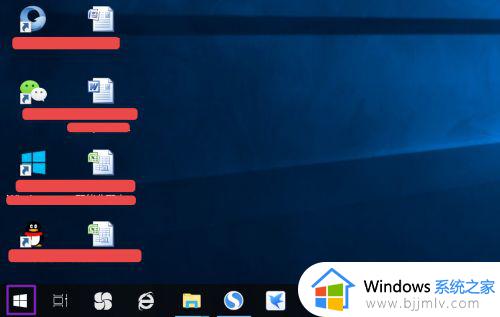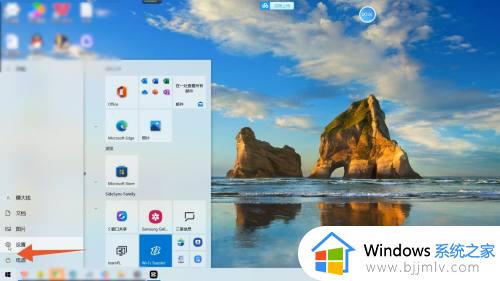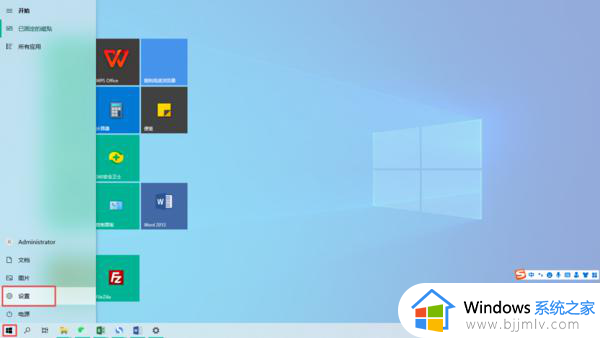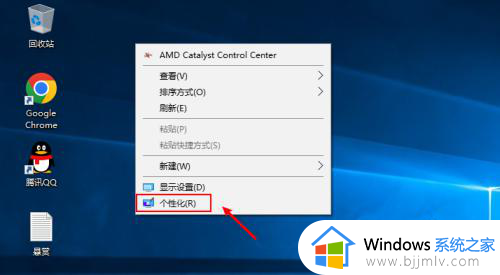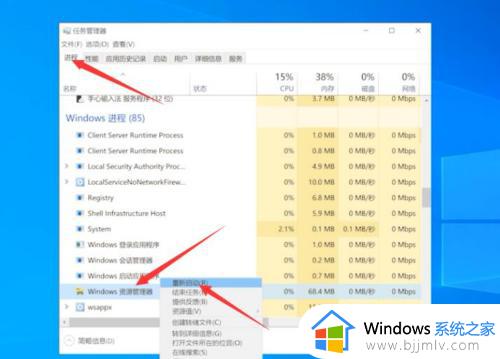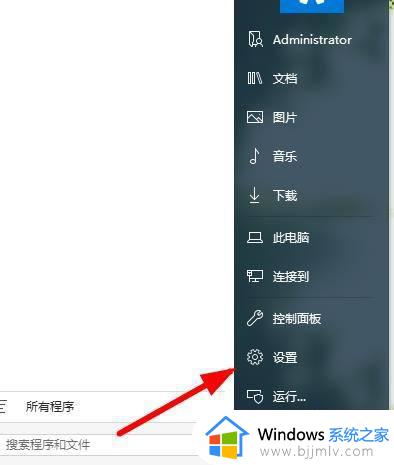win10桌面上的此电脑不见了怎么办 win10系统桌面的此电脑不见了如何解决
更新时间:2023-07-06 14:47:51作者:runxin
一般我们在启动win10电脑进入系统之后,也都能够看到桌面上显示的默认系统功能图标,其中就包括此电脑图标存在,可是有用户的win10系统桌面上却没有显示此电脑图标,对此win10桌面上的此电脑不见了怎么办呢?下面小编就来教大家win10系统桌面的此电脑不见了解决方法。
具体方法:
1、win10系统的中我的电脑更换了名字改成了“此电脑”。
2、首先直接按下键盘的win键在弹出的搜索框中输入“此电脑”即可。
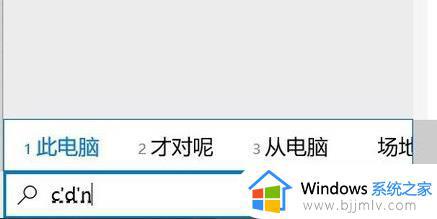
3、也可以右击桌面的空白处,然后点击“个性化”。
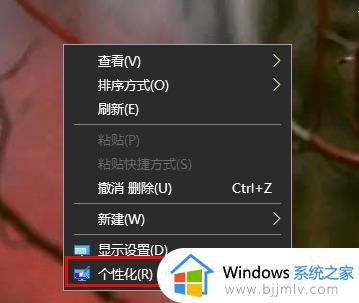
4、点击左侧任务栏中的“主题”,并点击右侧的“桌面图标设置”。
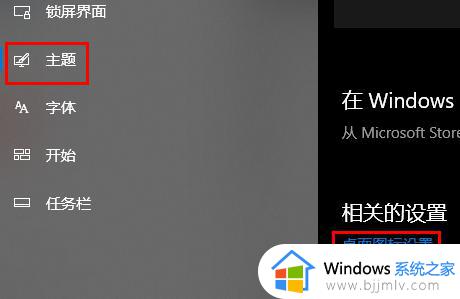
5、最后在弹出的界面中勾选“计算机”再选择此电脑,然后点击确定就可以调出来啦。
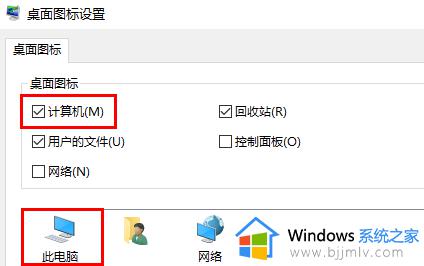
上述就是小编带来的win10系统桌面的此电脑不见了解决方法了,如果你电脑有出现类似的情况,那么就可以根据小编的操作来进行解决,非常的简单快速,一步到位。