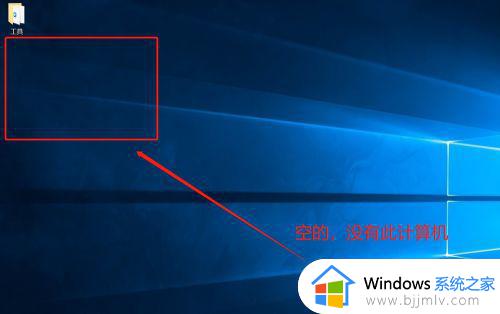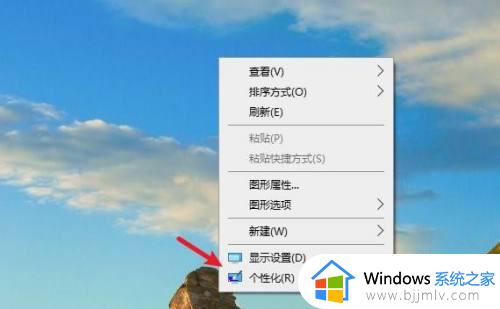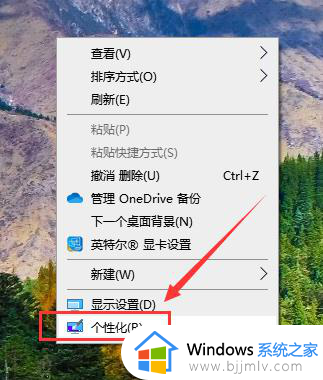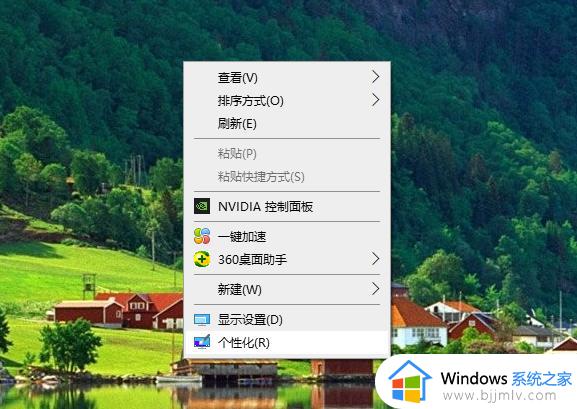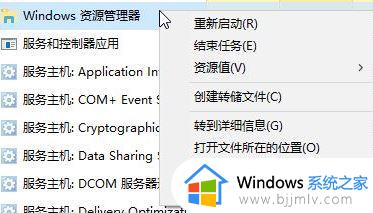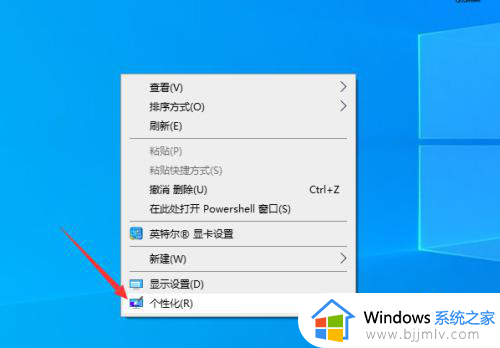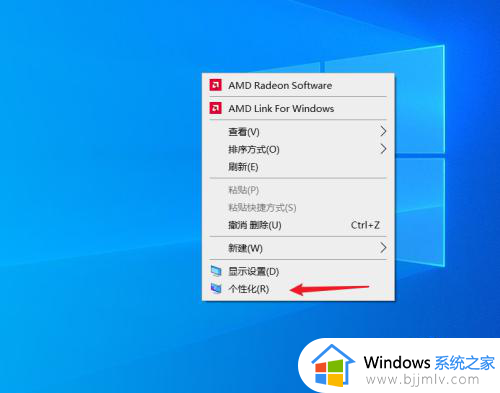win10找不到此电脑怎么放在桌面上 win10桌面找不到此电脑图标如何解决
更新时间:2024-03-18 11:54:36作者:qiaoyun
最近有不少用户在升级安装win10系统之后,发现桌面上没有熟悉的此电脑图标,很多人觉得这样用着很不方便,所以就想知道win10找不到此电脑怎么放在桌面上呢?方法并不会难,有一样需求的用户们可以跟着笔者一起来看看win10桌面找不到此电脑图标的详细方法吧。
方法如下:
1、电脑点击桌面空白处,鼠标右键,出现选项,点击“个性化”。
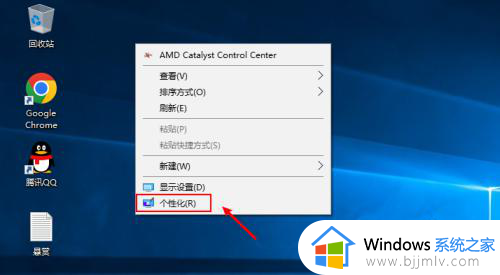
2、在个性化窗口,点击“主题”。
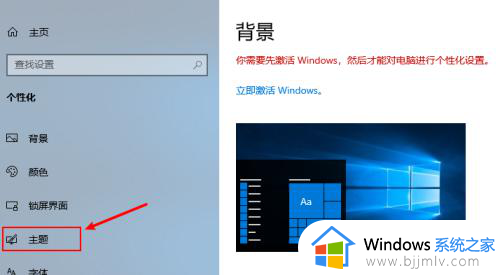
3、在主题页面,往下滑动,在相关设置下方,点击“桌面图标设置”。
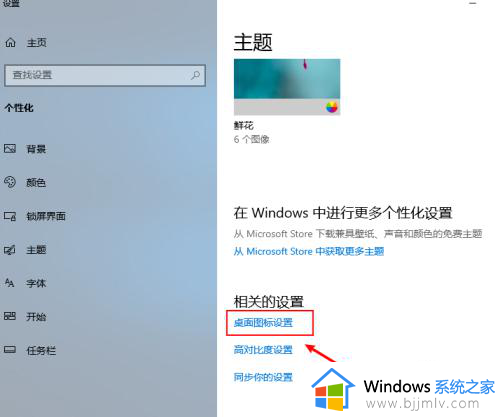
4、在桌面图标设置页面,勾选“计算机”,再点击确定。
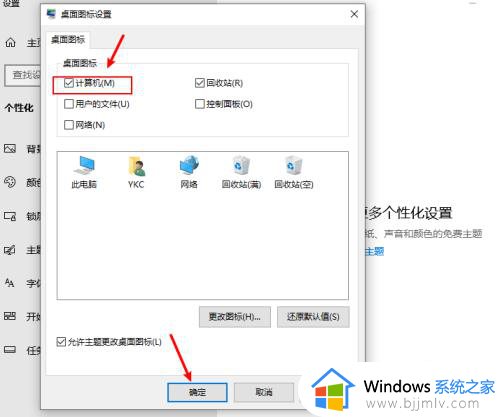
5、返回桌面,就可以看到此电脑了。
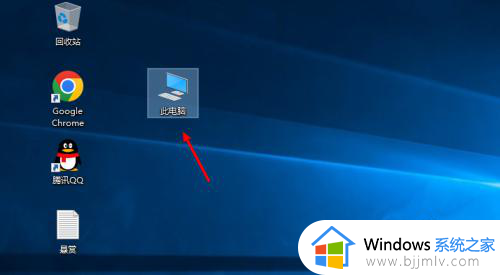
通过上述方法就可以在win10系统中添加此电脑图标了,是不是很简单呢,大家有需要的话可以尝试一下,希望帮助到大家。