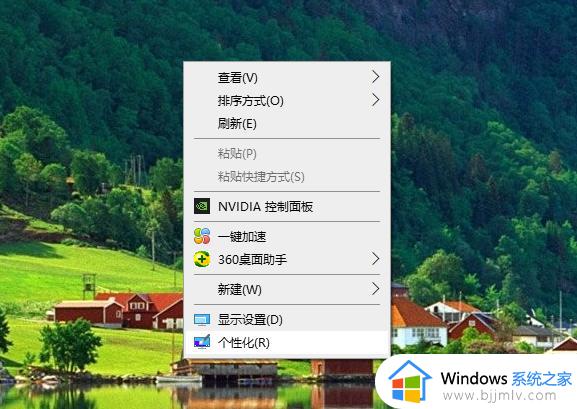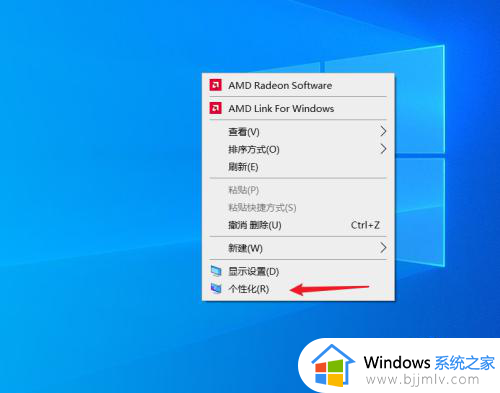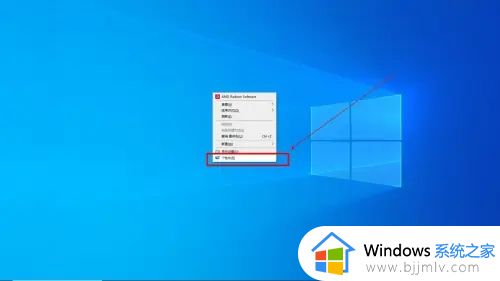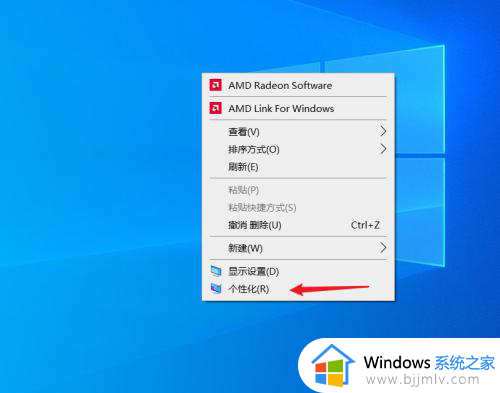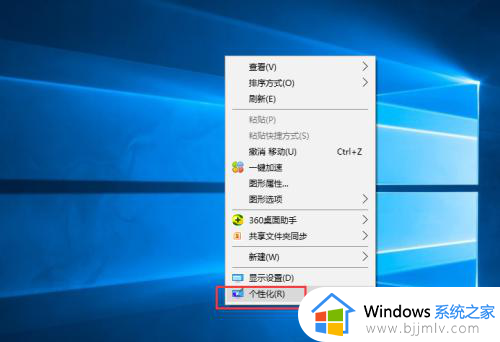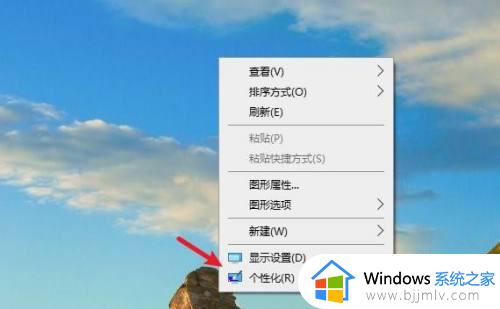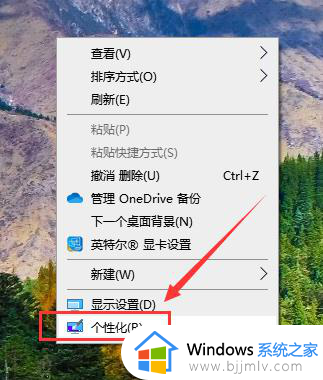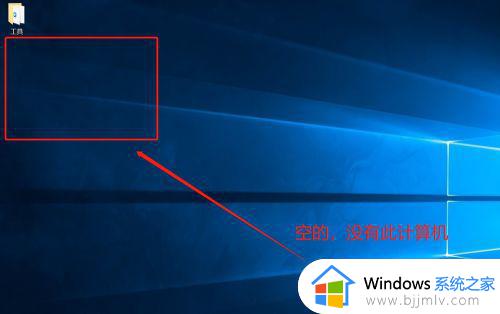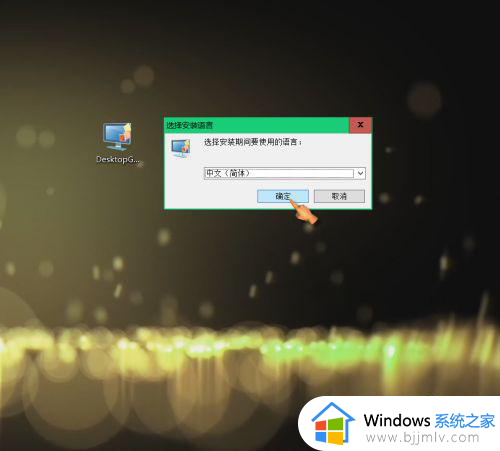win10如何将此电脑添加到桌面 win10此电脑怎么添加到桌面
更新时间:2023-05-19 11:24:19作者:runxin
一般在电脑安装完win10系统进入桌面之后,我们都能够在桌面上看到一些常用的系统功能图标,其中就包括此电脑图标的存在,可是近日有小伙伴的win10系统安装之后桌面上却没有显示此电脑图标,对此win10如何将此电脑添加到桌面呢?这里就是有关win10此电脑添加到桌面设置方法。
具体方法:
1.首先,我们可以看到我的桌面是没有“此电脑”的快捷方式的,我们点击右键,选择“个性化”,如图。

2.然后进入个性化,我们选择“主题”。
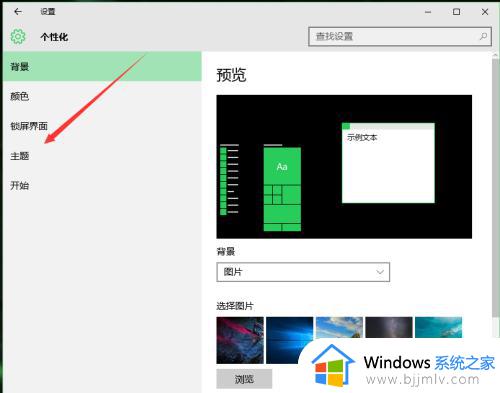
3.在主题下面,我们可以看到相关的设置中,有几个选项,我们找到“桌面图标设置”,点击进入。
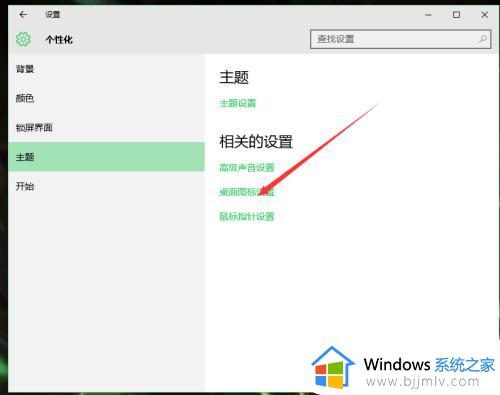
4.进入之后,我们可以看到熟悉的界面了,我们选中“计算机”。
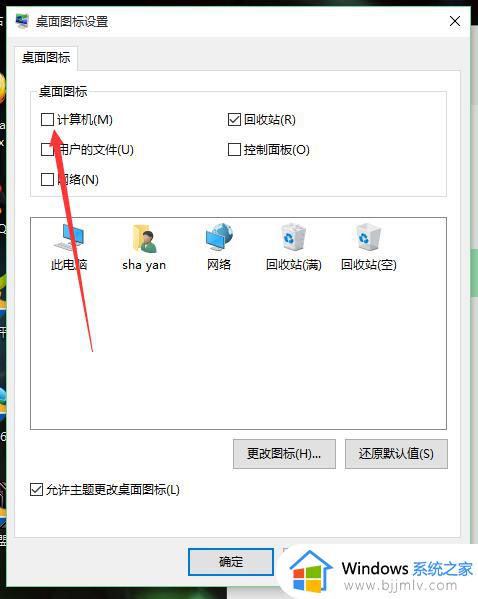
5.选择好之后,我们点击右下角的应用,再点击确定。
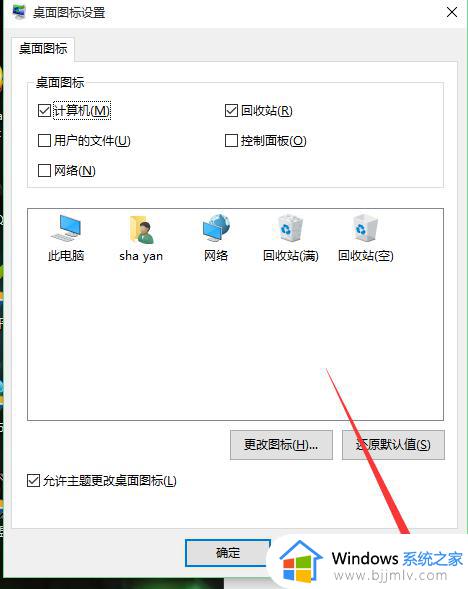
6.再次回到桌面的时候,我们可以看到此电脑已经在我们的桌面上了。

上述就是小编告诉大家的win10此电脑添加到桌面设置方法了,还有不清楚的用户就可以参考一下小编的步骤进行操作,希望本文能够对大家有所帮助。