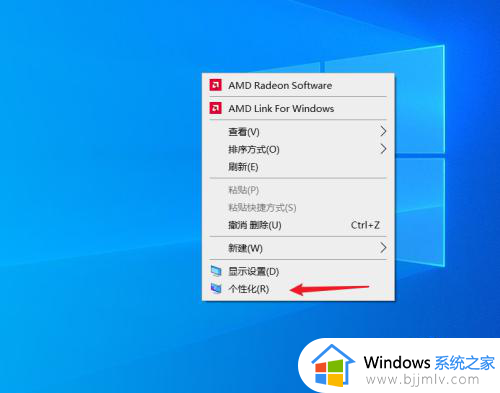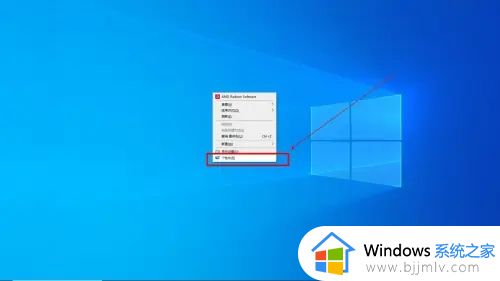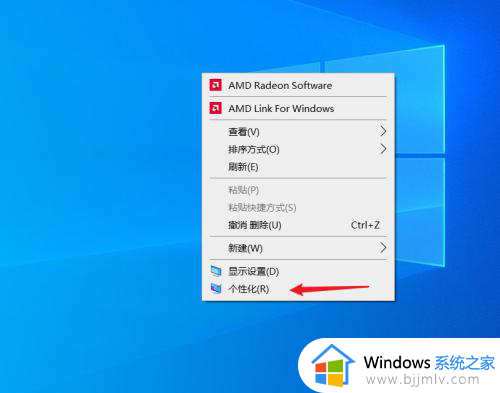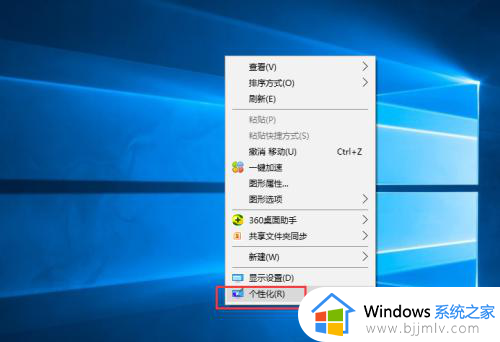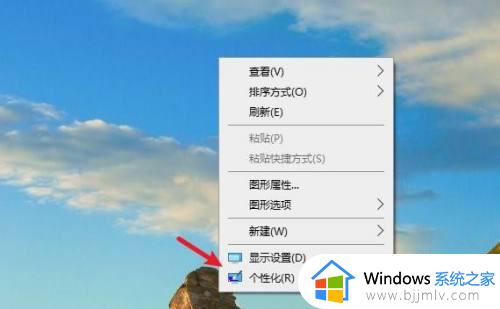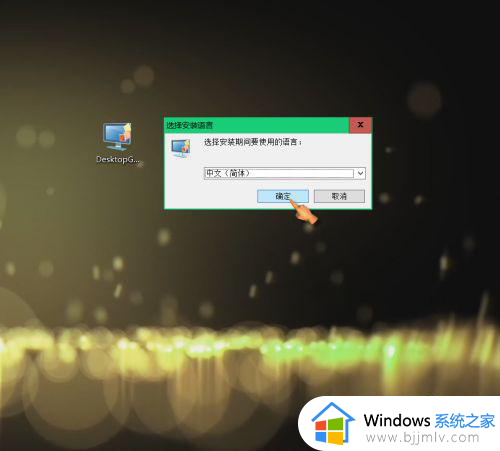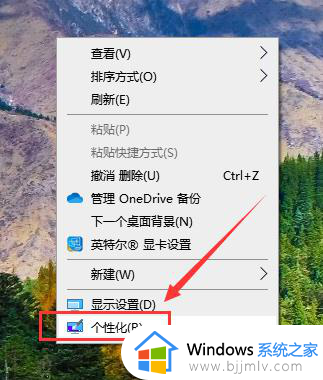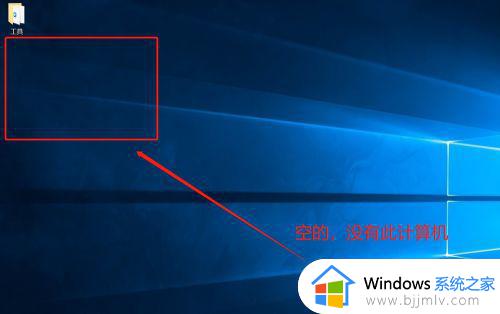win10此电脑怎么添加到桌面 win10如何添加此电脑到桌面
更新时间:2023-10-08 10:34:52作者:skai
我们小伙伴经常使用win10操作系统的小伙伴应该都会使用桌面上的此电脑来快速的访问文件吧,但是最近有小伙伴却不小心的删除了此电脑,就想要知道怎么重新将此电脑添加到桌面,下面小编就带着大家一起来看看win10如何添加此电脑到桌面,希望对你有帮助。
具体方法:
1.在桌面空白点击鼠标点击,会见到有人性化设置按键,挑选进到。
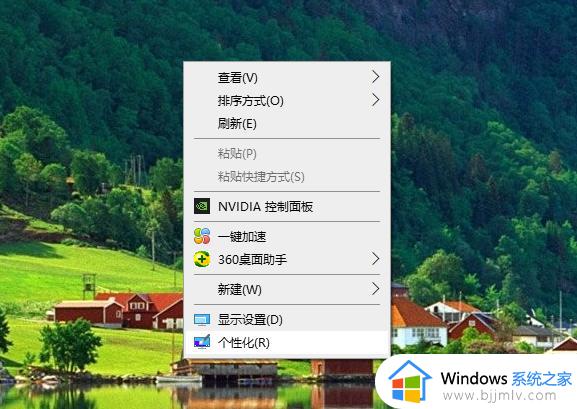
2.点击人性化设置按键进入了设置首页,寻找左下角主题选择项。
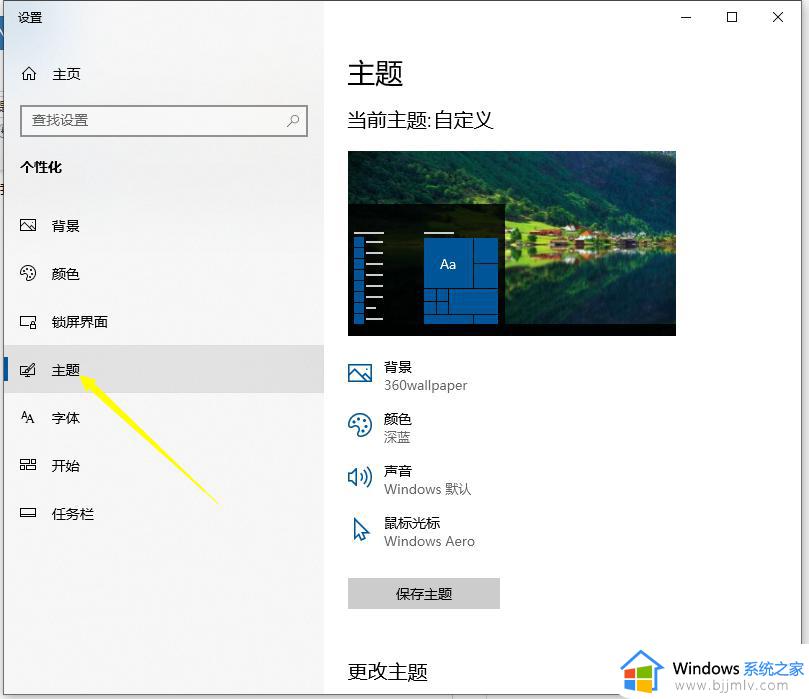
3.点击主题选择项,右侧向下寻找桌面标志设置这一选择项。
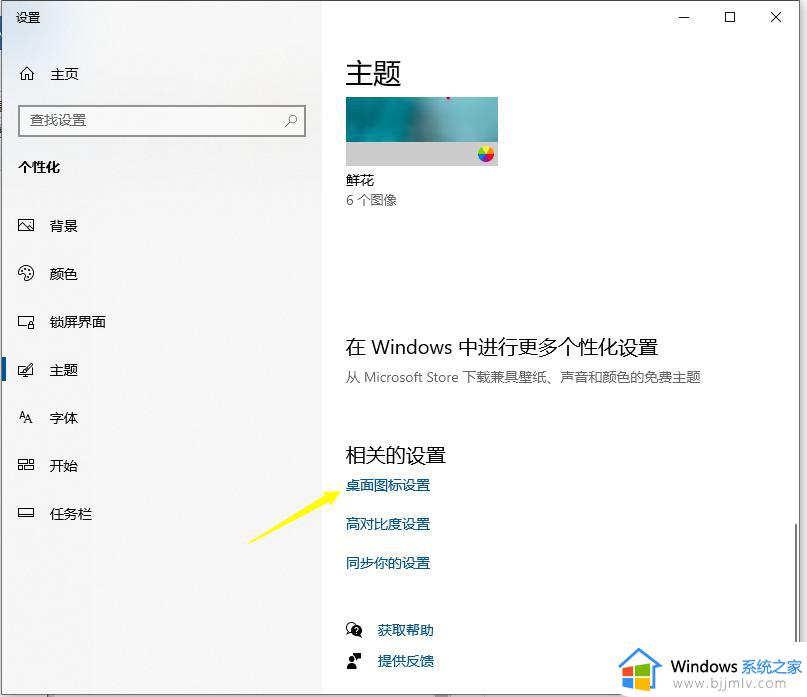
4.点击桌面标志设置,在桌面标志设置网页页面启用电子计算机这一标志。随后点击运用,回到桌面查询便会发觉此电脑图标就在桌面表明了。
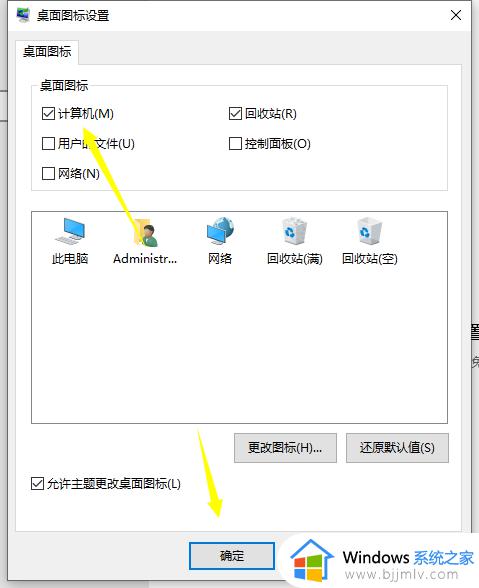
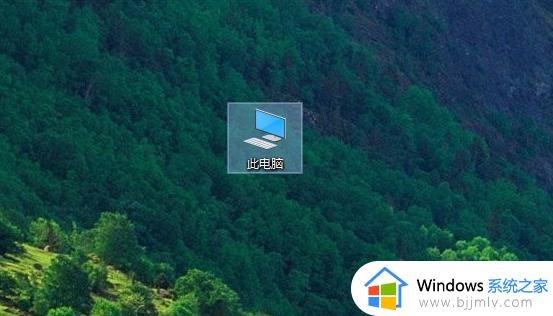
以上全部内容就是小编带给大家的win10添加此电脑到桌面方法详细内容分享啦,小伙伴们如果你们有需要的话可以参照小编的内容进行操作。