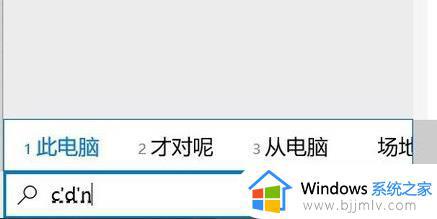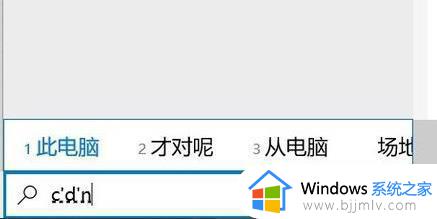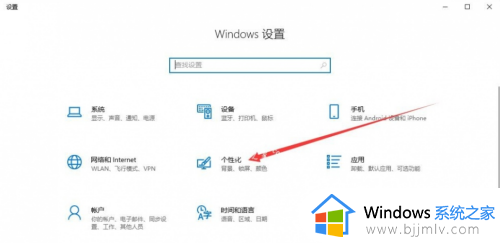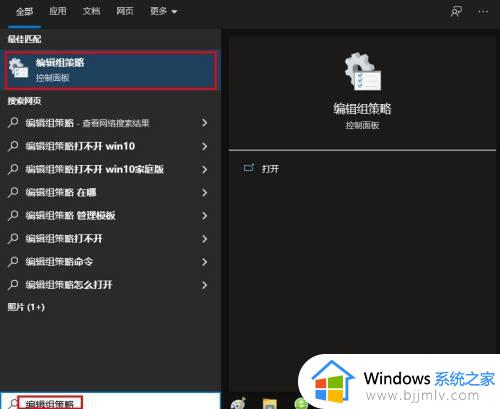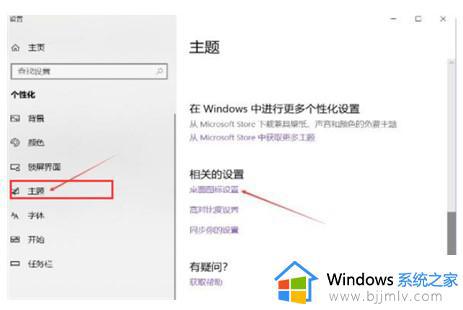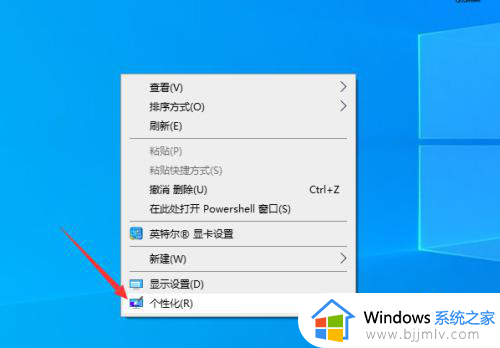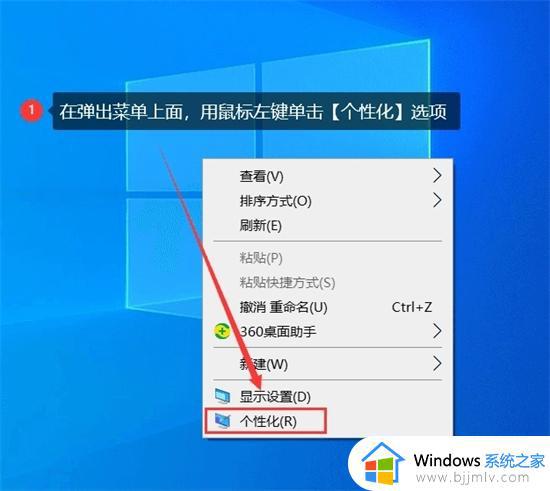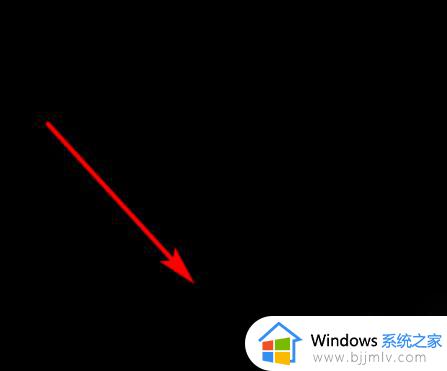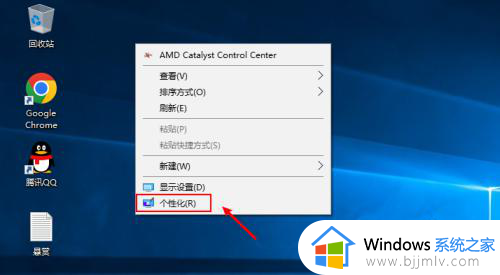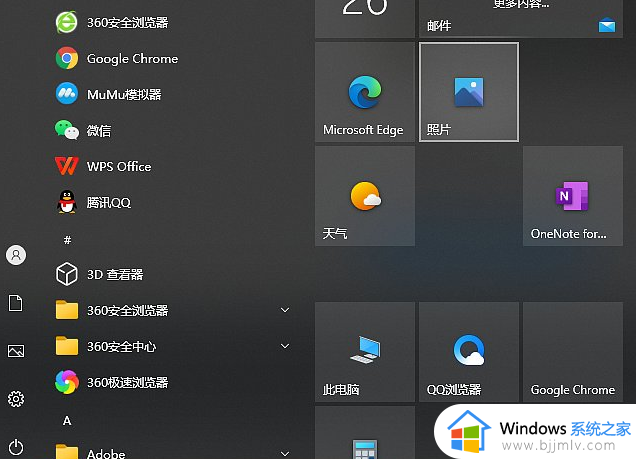win10的此电脑不见了怎么办 win10如何找回此电脑
更新时间:2023-11-02 09:59:52作者:skai
我们小伙伴在日常使用win10操作系统的时候,应该都经常使用此电脑来打开文件资源管理器,但是最近有小伙伴遇到了win10电脑的此电脑不见了,对此很多小伙伴遇到这种情况都不知道怎么办,今天小编就带着大家一起来看看win10如何找回此电脑,快来学习一下吧,希望对你有帮助。
具体方法:
1、首先,我们点击电脑左下角的微软按钮;
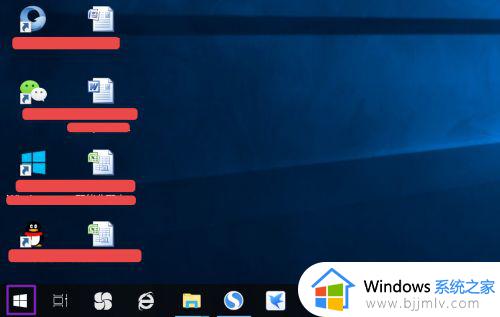
2、弹出的界面,我们点击设置;
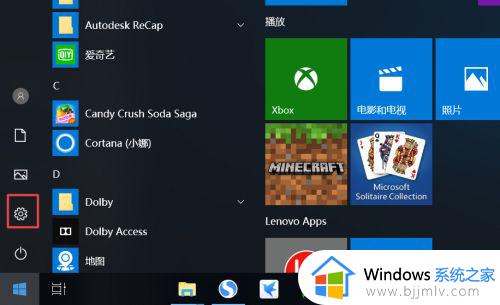
3、弹出的界面,我们点击个性化;
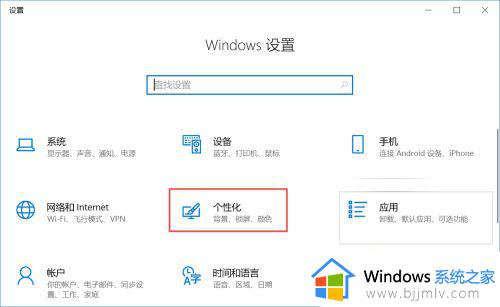
4、弹出的界面,我们点击主题;
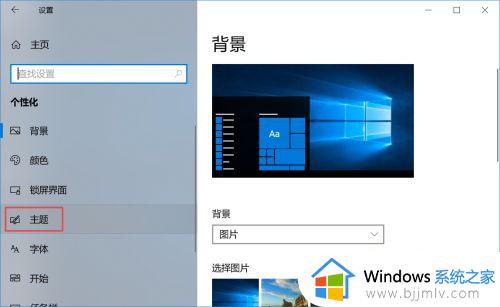
5、弹出的界面,我们下滑右面的界面,然后点击桌面图标设置;
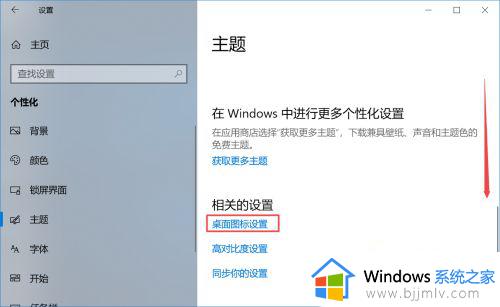
6、弹出的界面,我们就看到计算机了。下方显示的是此电脑,这个也就是曾经在其他系统中看到的我的电脑,只是Win10系统已经更改为此电脑了;
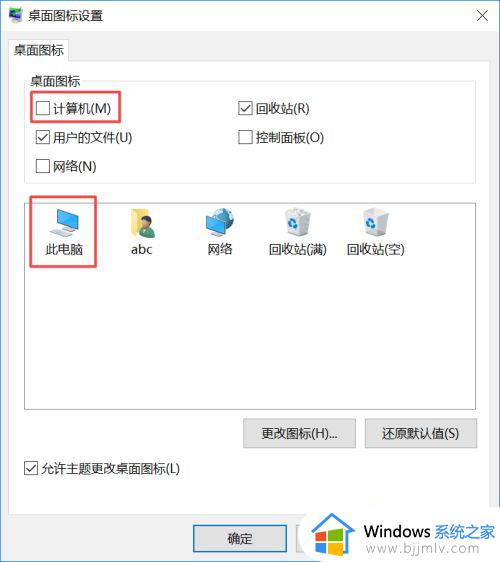
7、最后,我们将计算机前面的方框勾选上,然后点击应用,之后点击确定就可以了,电脑桌面上也就会有此电脑的标识了。
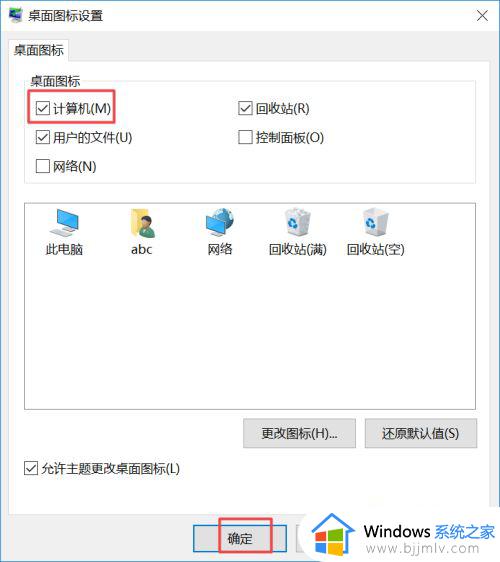
以上全部内容就是小编带给大家的win10找回此电脑方法详细内容分享啦,遇到上述的问题的小伙伴可以参考本文的内容进行操作,希望对你有帮助。