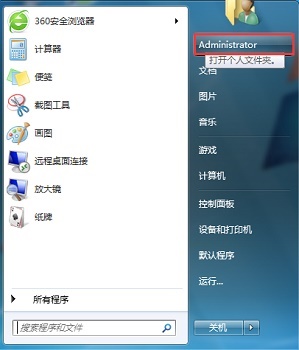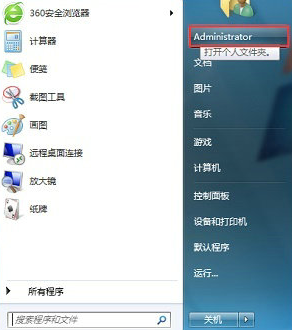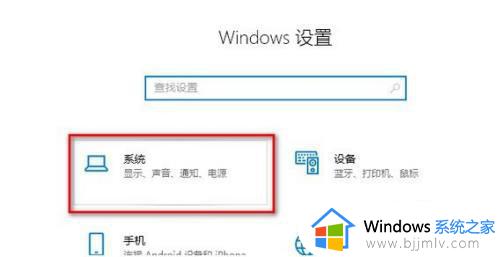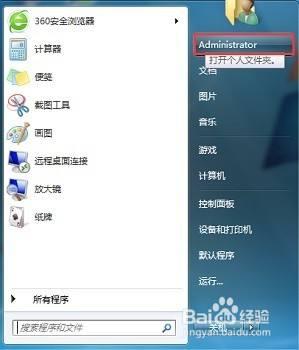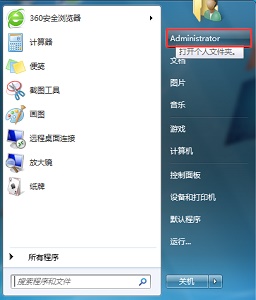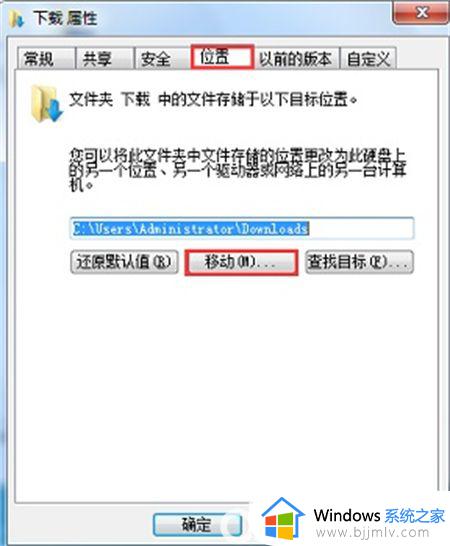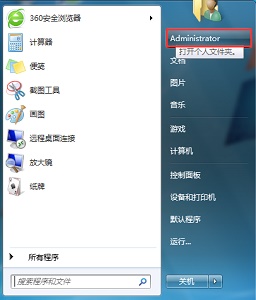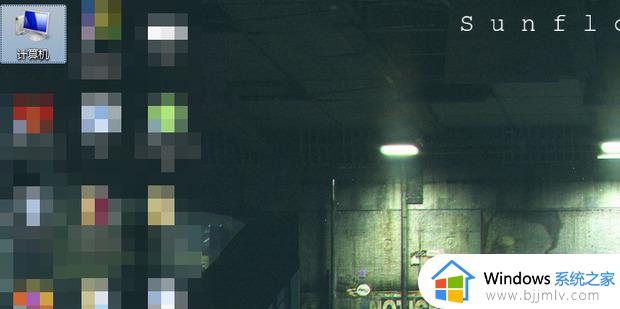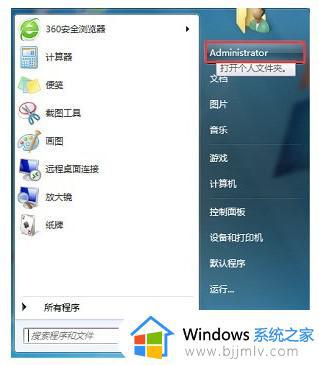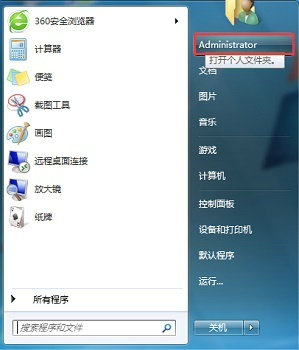win7怎么改储存位置 win7电脑存储位置修改方法
更新时间:2023-12-16 14:40:46作者:jkai
众所周知,我们的win7操作系统中的存储位置都是默认在c盘之中的,因此我们小伙伴下载东西的时候都是默认保存到c盘之中,这也容易导致我们的c盘空间越来越小,因此就有小伙伴想要知道win7怎么改储存位置,今天小编就给大家介绍一下win7电脑存储位置修改方法,快来一起看看吧。
具体方法:
1、首先点击左下角开始按钮,点击图示位置,打开“个人文件夹”。
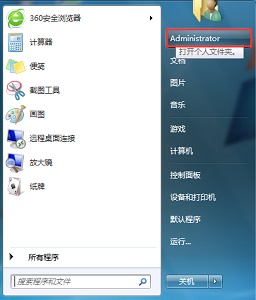
2、找到需要更改的文件夹,右键选中,点击“属性”。

3、在“位置”选项卡中点击“移动”。
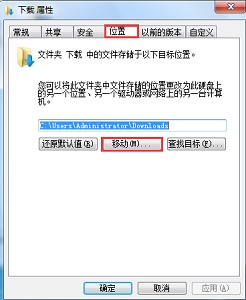
4、接着找到我们需要更改的新位置。
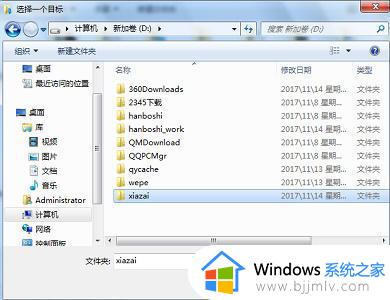
5、设置完成后点击“应用”再点击“确定”即可。
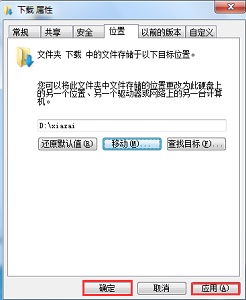
以上全部内容就是小编带给大家的win7电脑存储位置修改方法详细内容分享啦,不知道怎么更改存储位置的小伙伴就快点跟着小编一起来看看吧,希望能够帮助到大家。