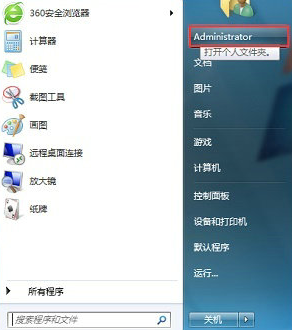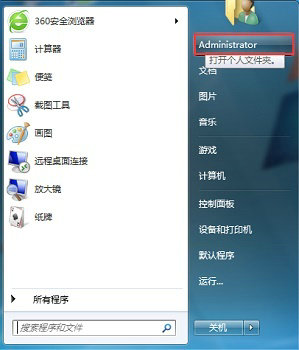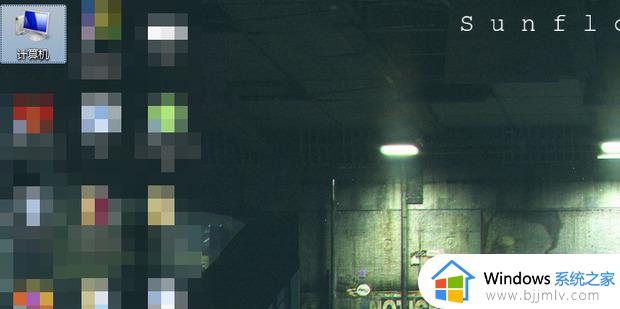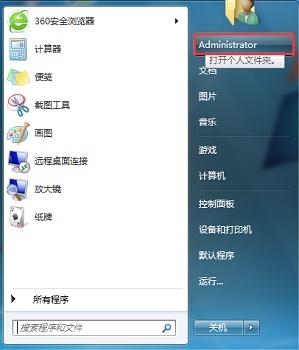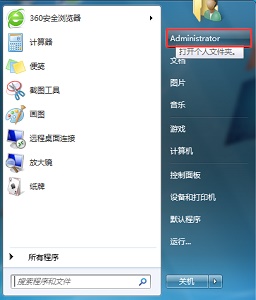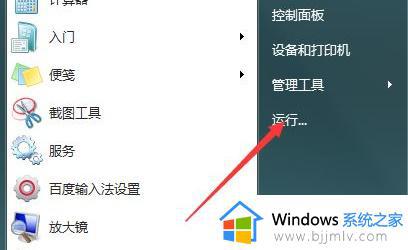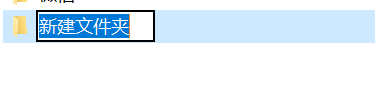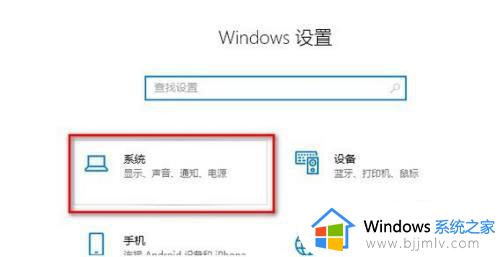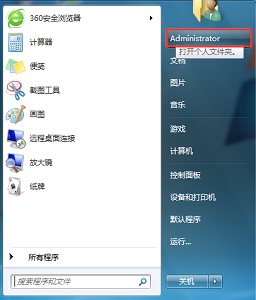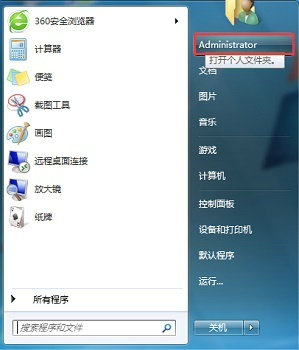win7修改默认储存位置步骤 win7如何更改默认存储位置
更新时间:2023-09-21 10:44:23作者:skai
我们经常使用win7操作系统的小伙伴应该都知道,我们的win7操作系统默认存储位置是在c盘,而c盘作为我们的系统盘,如果空间被占用的过多的话可能会导致电脑运行程度,因此我们就有小伙伴想要修改默认存储位置了,下面小编就带着大家一起来看看win7修改默认储存位置步骤。
解决方法如下:
1、在Windows设置页面,单击【系统】。
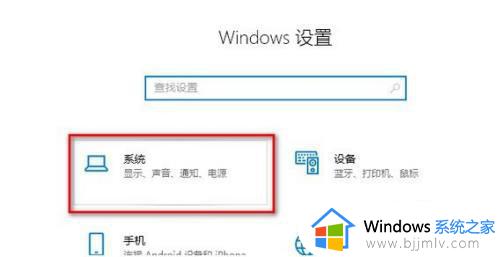
2、在系统页面,单击【储存】。
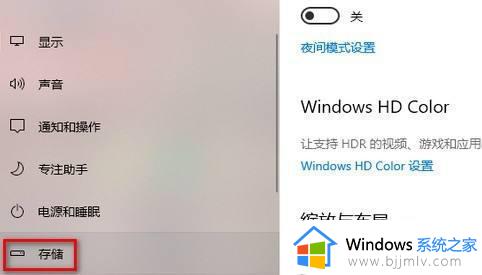
3、在储存页面,单击【更改新内容的保存位置】。
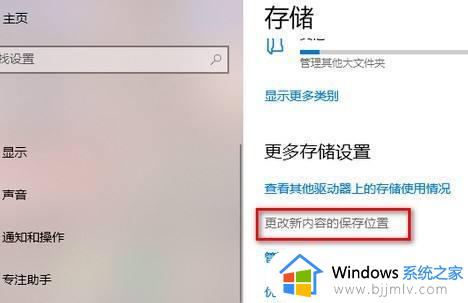
4、在更改新内容的保存位置页面,单击切换为【本地磁盘D】即可更改电脑默认储存位置。
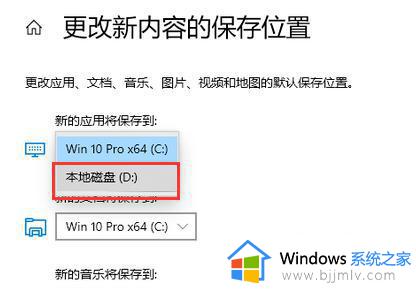
以上全部内容就是小编带给大家的win7修改默认储存位置步骤详细内容分享啦,小伙伴们如果你们在使用win7电脑的时候有需要的话就快点跟着小编一起来看看吧。