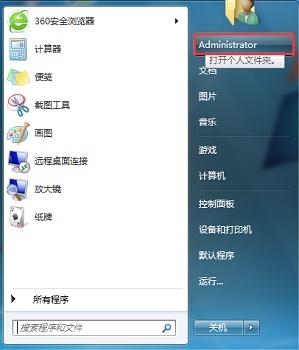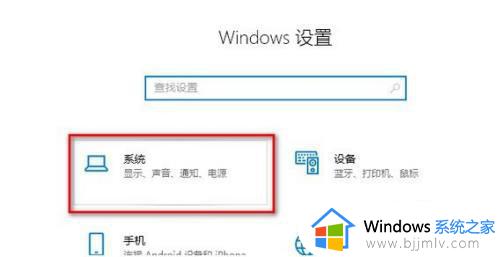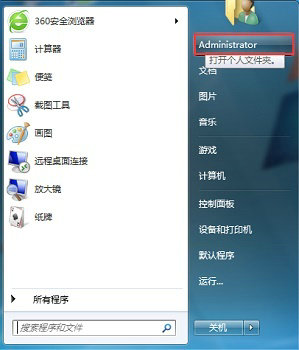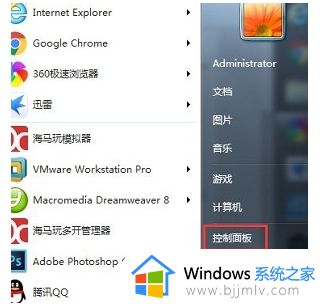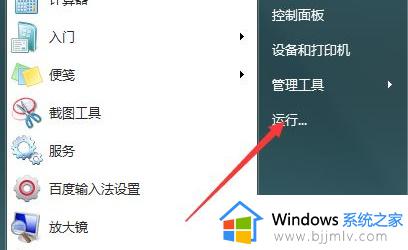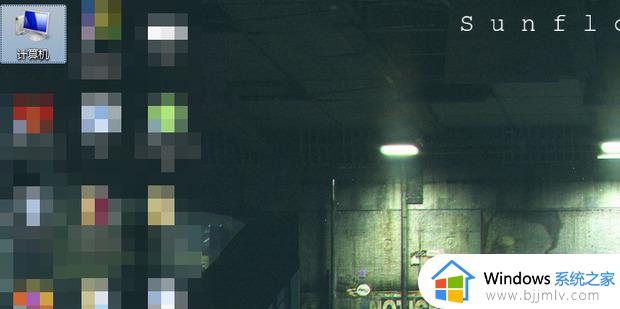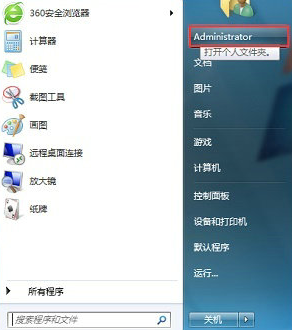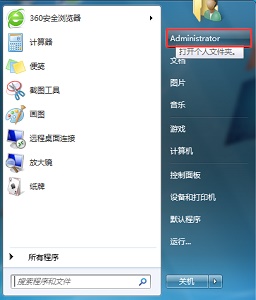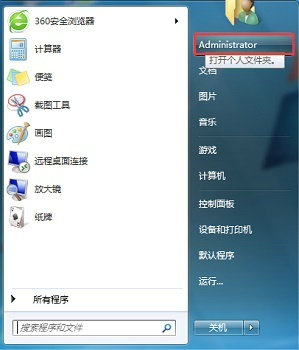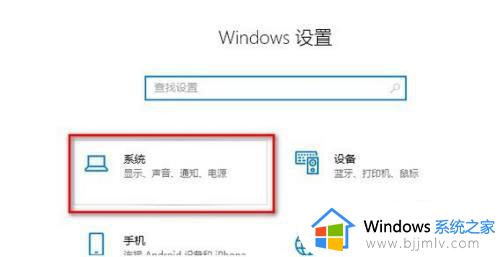windows7如何更改电脑默认存储位置 windows7电脑怎么更改默认储存位置
更新时间:2023-12-20 13:31:40作者:runxin
每当用户在windows7电脑上下载文件时,总是需要对默认的存储位置进行更改,以此来保证文件的下载路径不占用到windows7电脑的系统盘空间,当然我们也可以重新更改默认的存储位置,可是windows7电脑怎么更改默认储存位置呢?下面小编就来教大家windows7如何更改电脑默认存储位置。
具体方法如下:
1、首先点击左下角开始按钮,点击图示位置,打开“个人文件夹”。
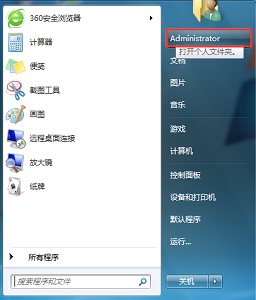
2、找到需要更改的文件夹,右键选中,点击“属性”。

3、在“位置”选项卡中点击“移动”。
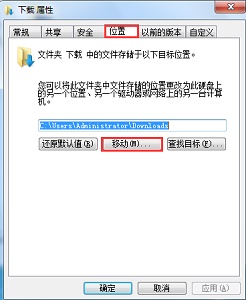
4、接着找到我们需要更改的新位置。
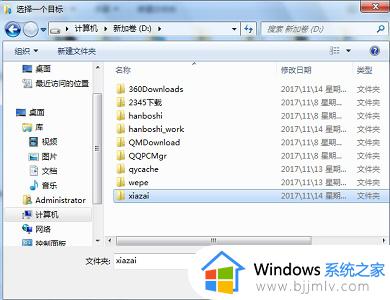
5、设置完成后点击“应用”再点击“确定”即可。
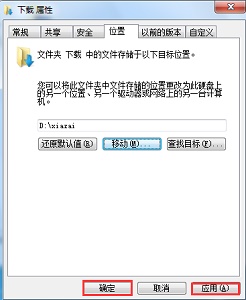
上述就是小编带来的windows7如何更改电脑默认存储位置所有步骤了,如果你也有相同需要的话,可以按照上面的方法来操作就可以了,希望本文能够对大家有所帮助。