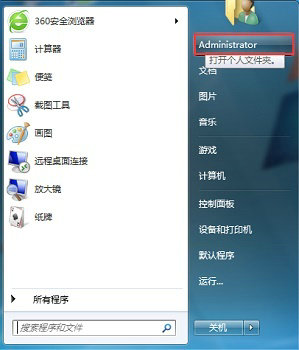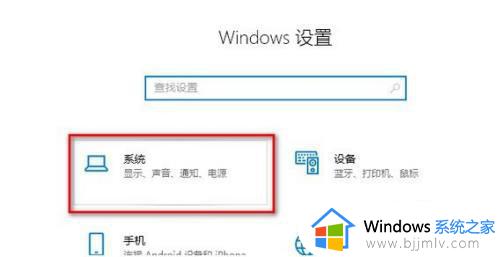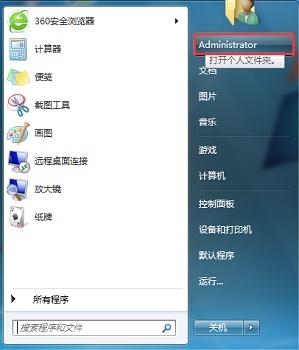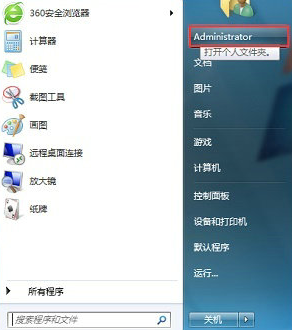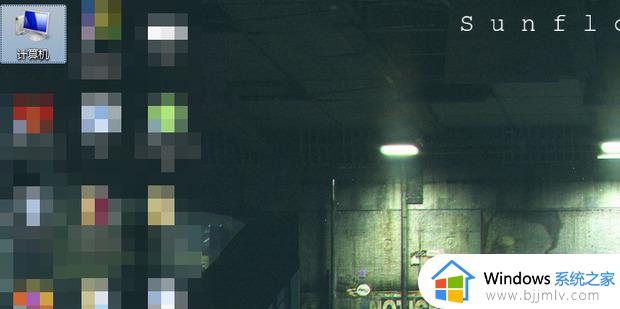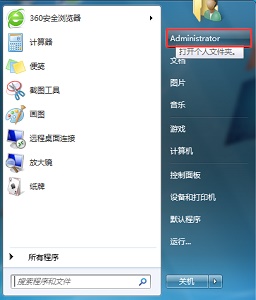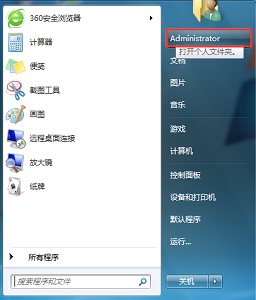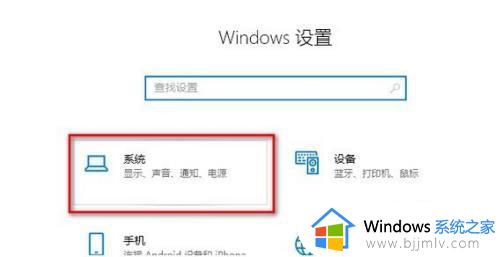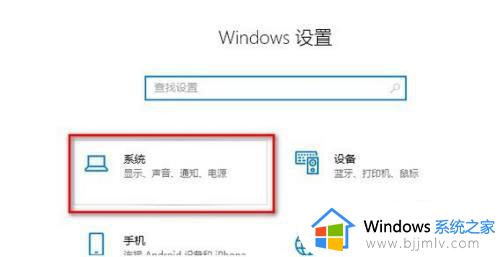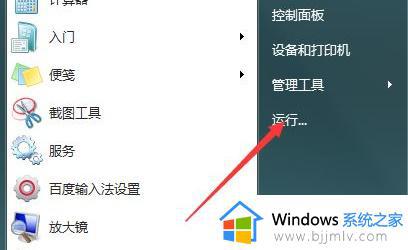win7如何更改电脑的默认存储 win7怎么更改电脑的默认存储位置
更新时间:2023-04-03 10:31:27作者:runxin
当用户在win7电脑上下载文件的时候,在没有修改系统默认存储位置的情况下,通常都会默认安装到系统盘中,因此难免会导致win7电脑系统盘出现内存不足的情况,从而影响系统运行,对此win7如何更改电脑的默认存储呢?这里小编就来告诉大家win7更改电脑的默认存储位置操作方法。
具体方法:
1、首先单击左下角的开始按钮,然后找到以个人账户命名的个人文件夹,如图所示。
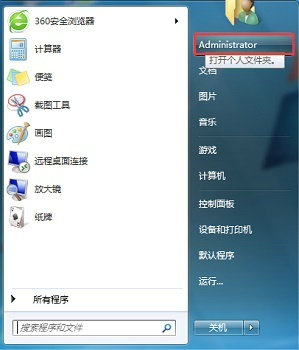
2、接着在其中找到“下载”文件夹,右键选中之后在下拉菜单找到“属性”
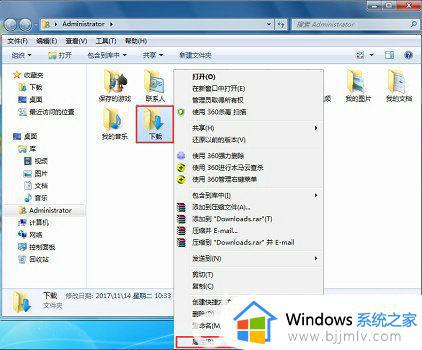
3、接着点击上方“位置”选项卡,然后点击“移动”,如图所示。
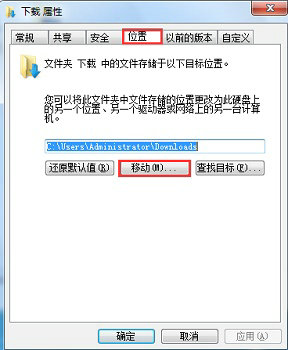
4、然后选择我们需要更改到的位置,点击“选择文件夹”。
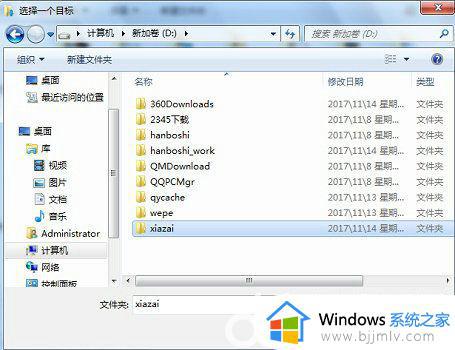
5、更改完成之后点击“应用”,再点击“确定”就可以了。
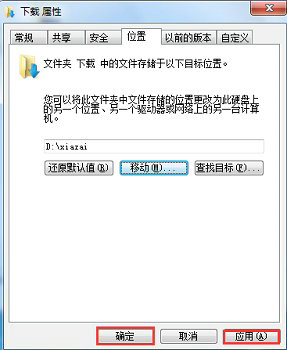
上述就是小编给大家带来的win7更改电脑的默认存储位置操作方法了,如果有不了解的用户就可以按照小编的方法来进行操作了,相信是可以帮助到一些新用户的。