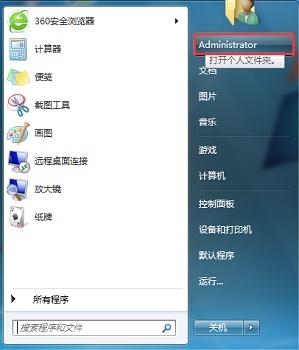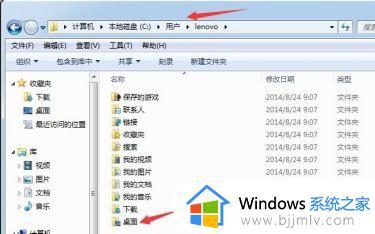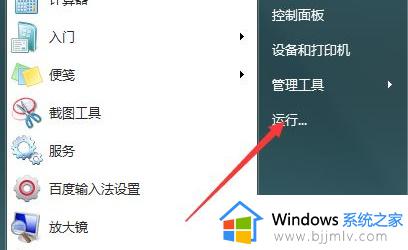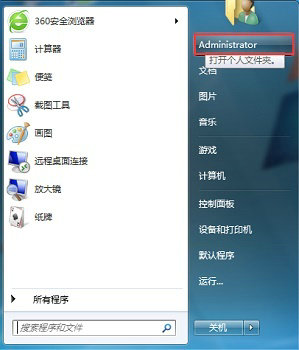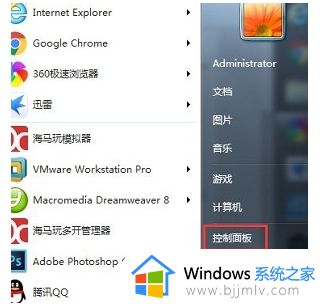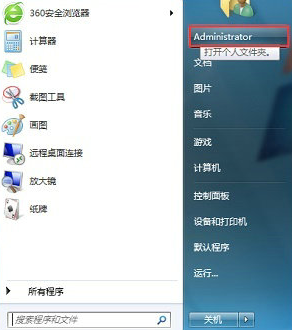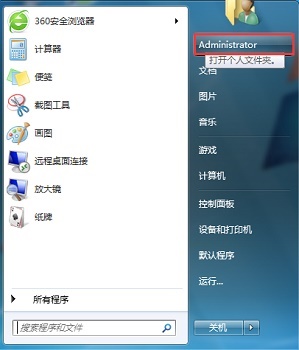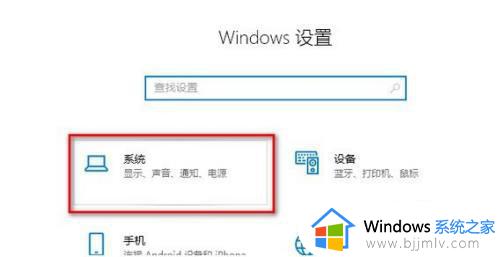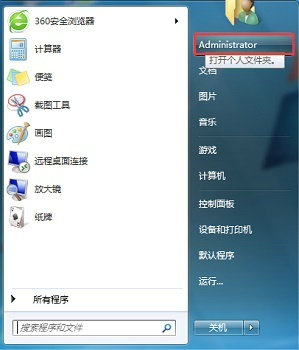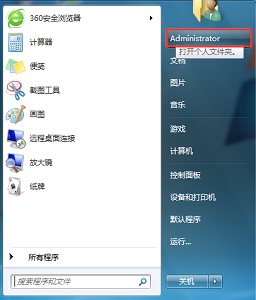windows7存储位置修改设置方法 windows7怎么更改储存位置
更新时间:2023-11-08 13:35:01作者:runxin
我们都知道,在windows7电脑中默认的存储位置都是在系统盘里,因此时间一长难免会导致系统盘出现内存不足的情况,这时我们可以通过更改windows7电脑的默认存储位置来降低系统盘的占用,可是windows7怎么更改储存位置呢?接下来小编就来教大家windows7存储位置修改设置方法。
具体方法如下:
1、最先点击左下方的开始按钮,随后寻找以个人帐户取名的个人文件夹,如下图所示。
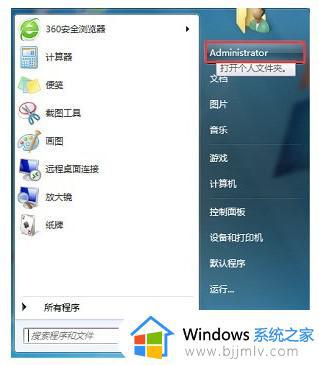
2、然后在这其中寻找“免费下载”文件夹名称,鼠标右键选定以后在下拉列表寻找“属性”
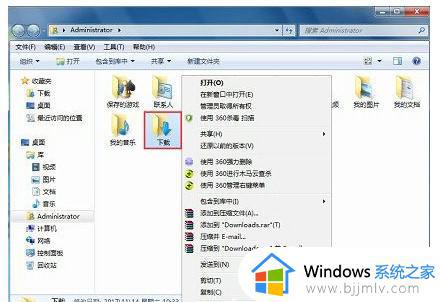
3、然后点击上边“位置”菜单栏,随后点击“挪动”,如下图所示。
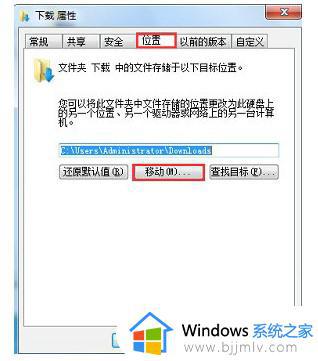
4、随后挑选我们应该更改到的位置,点击“选择文件夹”
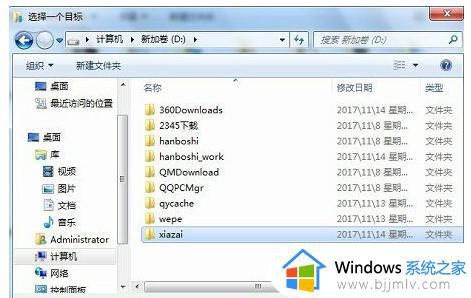
5、更改进行以后点击“运用”,再点击“明确”就可以了。
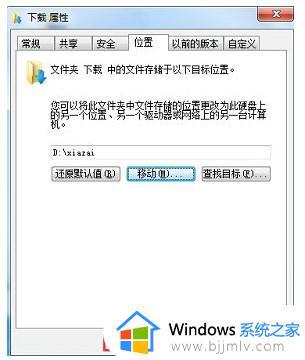
上述就是小编给大家讲解的windows7存储位置修改设置方法了,如果有不了解的用户就可以按照小编的方法来进行操作了,相信是可以帮助到一些新用户的。