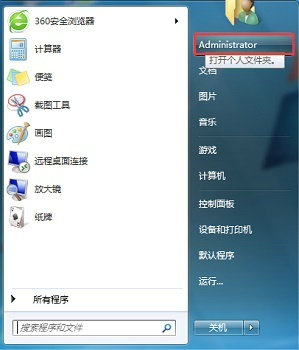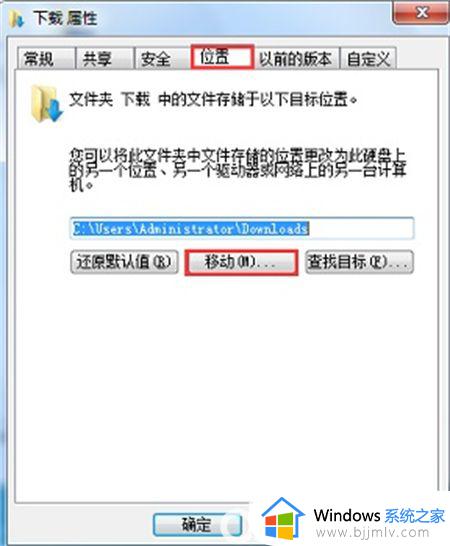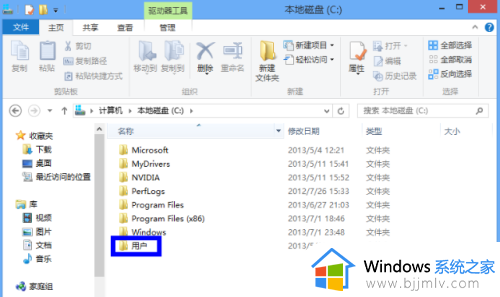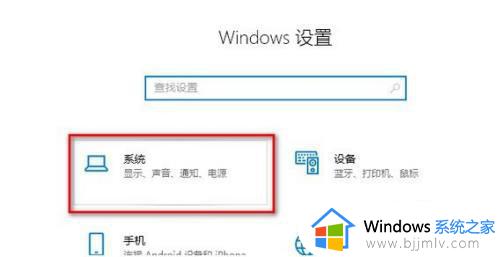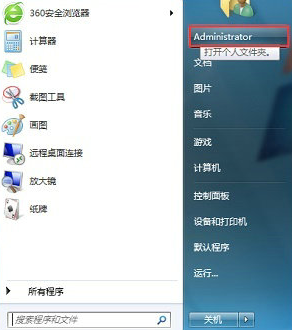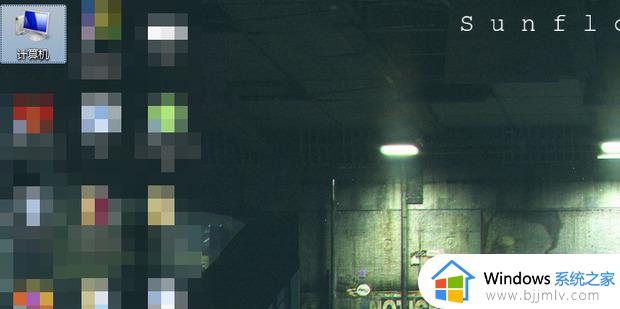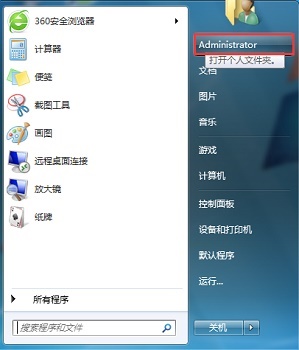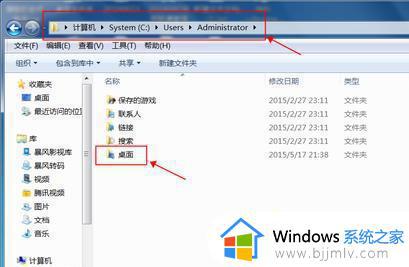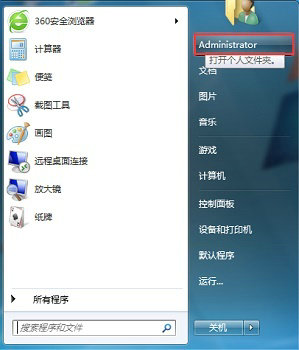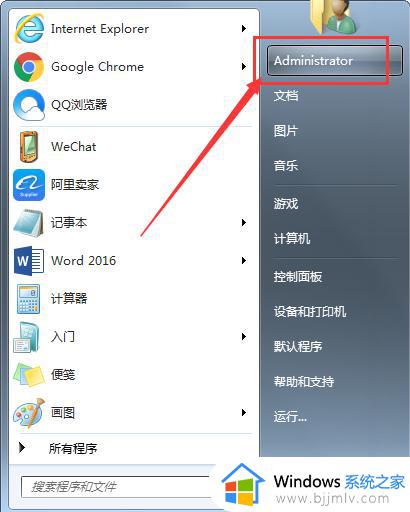win7怎么修改存储位置?win7系统如何更改存储位置
更新时间:2024-04-28 16:27:17作者:runxin
我们在日常操作win7系统的过程中,总是需要对电脑下载的文件存储位置进行修改,因此默认的存储位置是在系统盘,因此时间一久难免会导致win7电脑系统盘出现内存不足的情况,从而影响电脑的流畅运行,那么win7怎么修改存储位置?下面就是有关win7系统如何更改存储位置完整步骤。
具体方法如下:
1、首先单击左下角的开始按钮,然后在右上角找到并“打开个人文件夹”
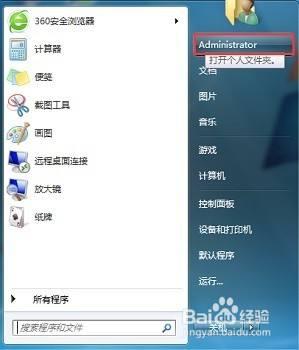
2、接着在其中找到“下载”文件夹,右键选中之后在下拉菜单找到“属性”
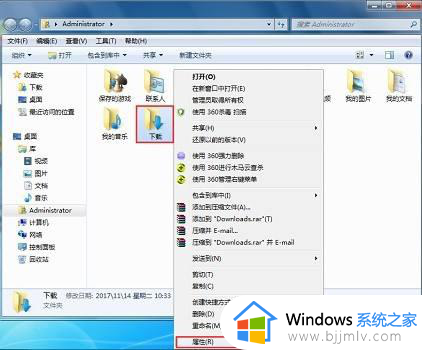
3、接着点击上方“位置”选项卡,然后点击“移动”,如图所示。
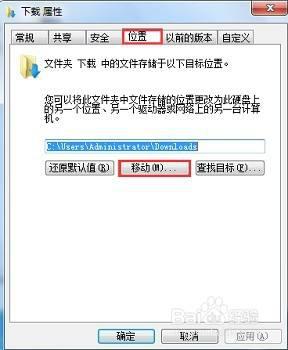
4、然后选择我们需要更改到的位置,点击“选择文件夹”
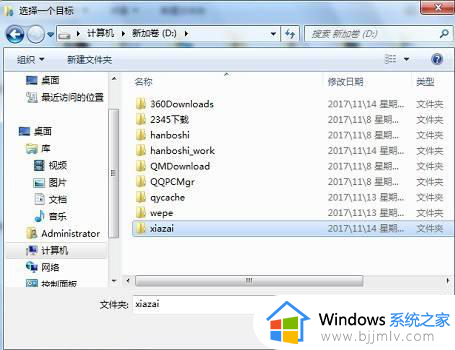
5、更改完成之后点击“应用”,再点击“确定”就可以了。
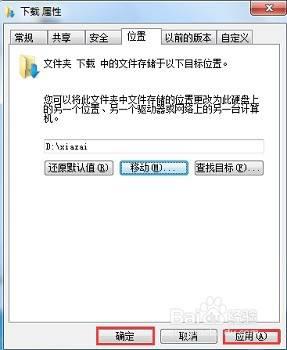
以上就是小编给大家介绍的win7系统如何更改存储位置完整步骤了,有遇到过相同问题的用户就可以根据小编的步骤进行操作了,希望能够对大家有所帮助。